Issue: DOS Chkdsk C: /f /x does not run at restart
Issue: Force DOS Chkdsk on restart fails
Issue: DOS chkdsk does not run on reboot
When using the /x switch, DOS prompts 'Chkdsk will run when windows
restarts', but when you restart, the command does not run. You are
expecting a screen similar to this:
Other Symptoms:
* There is a long delay on reboot, with no screen activity
* Chkdsk does not run; does not run on second attempt
* You are probably trying to run this command before cloning a disk
* You are sure this command used to work in Windows 7 (it did; and still does)
Issue:
If you are running dual monitors or a monitor with a separate video card, you may have problems with the chkdsk command.
Your video-card(s) drivers are not available to the reboot DOS environment. The command is running, but you cannot see or answer any prompts. This explains the long delay at reboot.
Follow the video data-cable from the monitor to the back of the PC.
If the cable runs to a slotted card, you will need to run a temporary new connection for the video, directly from the motherboard to the monitor. Most semi-modern computers have a Display Port, HDMI, or old-style VGA port built into the motherboard -- but it may not be used, depending on the slotted video card.
For this article you want a video connection that goes directly to the port near the USB and network connectors (typically PC Display Port or HDMI). Naturally, your monitor needs to support this and you may need an adapter for one type to the other. More details below.
Additionally, if there are errors or other messages that require your attention, you may not be able to respond if you have a wireless keyboard. Use a wired keyboard.
Personal note: This took hours to figure out, with a lot of
nonsense on the web about running the program twice and editing
registries, etc.. Finding a PC Display Port cable, with a wide-end on both
sides, as required by my monitor, was impossible. In the end, I
borrowed the cable from a friend. Buying an adapter, DisplayPort-to-VGA
would have cost $30.
Solution:
When running chkdsk with a /f or /f /x switch, reboot with local hardware -- this means a local VGA card and a wired keyboard.
Shut down the machine and do these steps:
a)
Plug in a wired (USB) keyboard.
Wireless mice are ok. If your wireless
mouse and keyboard use the same dongle, leave them plugged in, but still use
the wired keyboard (both keyboards can be active at the same time).
b) Looking at
the back of your machine, ignore all card-slots and only look at the
area where all the USB and network ports exist.
c)
You should find a video port and your existing monitor may already be plugged
into this port. If so, you would not be reading this article and you can continue with the ChkDsk steps below. If
a video cable does not run to one of these ports, run a cable, typically PC Display Port, or HDMI to your monitor. Disconnect other video cables (if Dual monitor).
Yes, I know this is a pain and you likely don't have the cable. Be sure to see what your monitor accepts. You may need to, for example, use a DisplayPort cable from the PC, then switch it with a converter to an old-style VGA connector.
Reboot and test Windows,
making sure the monitor works as expected.
On my monitor, I had to use the monitor's controls, telling it to pick the DisplayPort; the auto-detect port did not work properly. This video port and monitor will work - and it will work without drivers.
Running ChkDsk
Restart Windows normally, then
d) From the Desktop Search, type "Command", to locate a DOS Prompt.
e) "Other-mouse-click", choose "Run as Administrator."
f) At the DOS prompt, type this command:
Chkdsk C: /f /x
Accept offer to run at next reboot.
Reboot.
Allow the checkdisk to run. This is a more thorough check disk than
standard and the command only takes a few minutes to run.
When done, shut down the computer.
If
checkdisk does not run at the reboot, and if there is a long 30-second
to several minute delay - where your heart sinks and you wonder if the computer is dead -
the problem is the video. This command only displays on the
motherboard's main video card. If you run dual monitors, on a separate
video card, those cards and drivers will not load (or will not load in
time). Similarly, wireless keyboards don't load and you can't "press
any key to continue".
Related articles:
Keyliner: Installing a Crucial SSD Drive
Keyliner: Your PC Needs Repairing - UEFI)
Keyliner: Setting DVD or USB Drive Boot Order
Keyliner: Disk Image Cleanup Steps


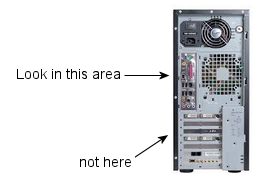


No comments:
Post a Comment
Comments are moderated and published upon review. (As an aside, not a single spam has been allowed through; why bother?)