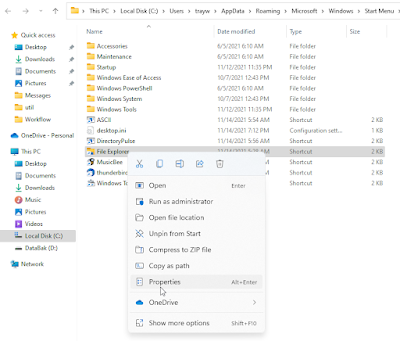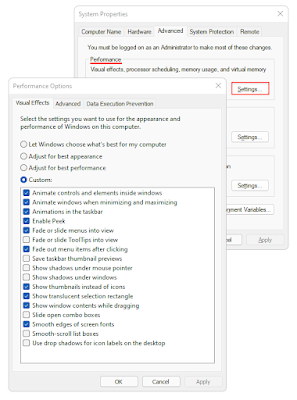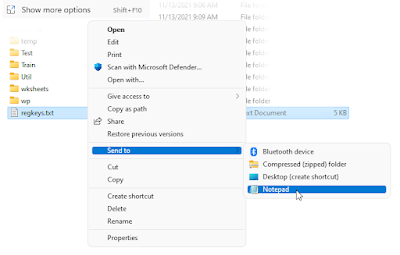Windows 11 Tuning - polishing some rough spots. Recommended settings for Windows 11.
Windows 11 spiffs and Tune
I follow these steps on every Windows install. These ideas make the computer easier to use, removes bloat and advertisements, and adds new features -- all are Microsoft-safe changes. Nothing here is extraordinary.
This is a long article, with many steps. Pick and choose what interests you. I do all of the steps on my Windows 10 and 11 computers. They fix a variety of annoyances. All are documented here for my reference. Most of these steps work on any version of Windows.
If this is a new computer:
Consider removing the pre-installed crapware by logging into the new computer for the first time (registering the operating system's install with Microsoft), then download the Windows 11 "Media Creation Tool". Build the bootable USB disk, and then reboot. Use this to re-install the entire operating system from scratch. Details on how to do this in a future article.
On any new or existing computer, I follow these steps. Yes, this takes time, but it is glorious. Get rid of Microsoft built-in advertisements, restore things they hid behind fancy-new-menus, and adds features you never knew you were missing.
Contents:1. Move the Settings (Gear) icon
2. Tighten File Explorer item spacing
3. Open File Explorer to a Data folder or default to MyDocuments
4. Have File Explorer show Extensions
5. File Explorer Classic Context Menus (Cut, Copy, Paste)
-- oh my gosh, why would they change this?
6. Set Active Window Title Bar to a different color
7. Add "RUN" to Start Menu Tiles
8. Speed up ComboBoxes and other visuals
9. SendTo Notepad
10. Optimize the Windows Swap File
11. Significantly speed up USB drives
12. Turn off Hard Drive Write-Cache buffering
13. Setup a "Loser" account. Protect against Viruses.
14. Enable Hardware Administrator account (a non-Microsoft account)
15. MSConfig - Startup Programs
16. Windows File Explorer status slow - Green-bar
17. Disable NetBIOS over TCP/IP - an obsolete protocol
18. Cleanup Windows Downgrade files (Temp files)
19. File Sharing Update
20. Turn off Start Menu advertisements
21 Turn off File Explorer advertisements
22 Turn off Search Bar "Search Highlights" (Search advertisements)
23 Calm-down lock screen advertisements
24 Add "Bit Rate" to Explorer View (Music)
25 Remove Bing from Windows Search Bar
26 Windows PowerSave issues
-----------------------------
1. Move the Windows Settings Icon (the Gear icon) away from the Programs list
Windows 11: Rather than having the Windows Gear icon occupy valuable space in the Tile menu, move the icon to an unobtrusive, but handy place in the Start Menu:
Steps:
Click Start, search/type "Settings"
On left-nav, choose "Personalization"
Select Start>
Select Folders (These folders appear on the Start, near power button)
Turn on "Settings"
Close window.
Click Start Button. Note new, unobtrusive icon near power button
Consider deleting the Startup tile in the main Start Menu.
2. File Explorer Icons Spacing
Windows 11: For touch screens, Microsoft gave more white-space around objects.
Illustrated left, the default Windows 11 spacing.
Illustrated on right, the recommended change; tighter, more items on screen:
 |
Click for larger view
|
If on a desktop, consider tightening the icon spacing.
a. Launch File Explorer
b. Click the ellipsis . . ., "Options"
c. Select the [View] tab
[x] Decrease space between items (compact view)
Also recommended (especially for the next step):
[ ] Uncheck "Hide extensions for known file types"
[x] Show Hidden Files, Folders, or Drives
[ ] Show Sync Provider Notifications (stops some advertisements)
3. Launch File Explorer, defaulting to a favorite folder
Have File Explorer automatically open to a C:\Data or MyDocuments folder.
This works in all versions of Windows.
These are busy, but easy steps.
a. From the step above, set these File Explorer options:
[ ] Uncheck "Hide extensions for known file types"
[x] Show Hidden Files, Folders, or Drives
b. Delete or unpin any Microsoft-built File Explorer icons
From the Start Menu, delete/unpin all File Explorer icons (shortcuts, tiles) - this does not delete or uninstall the program; this just deletes the shortcuts and they will be rebuilt in a moment. Also delete any Start Menu File Explorer icons.
c. Launch File Explorer manually
Click Start: In search, manually search for "File Explorer"
Launch the program.
Tunnel to folder C:\Windows
In C:\Windows, highlight "explorer.exe" (note the .exe extension)
d. Right-mouse-click "explorer.exe", chose "Pin to Start"
e. Return to the Start Menu, right-mouse-click the new File Explorer tile;
(This is not the file-explorer icon in the Windows folder; choose the file-explorer tile in the Start Menu.)
Chose "Open File Location"
f. Right-mouse-click the File Explorer shortcut, select "Properties"
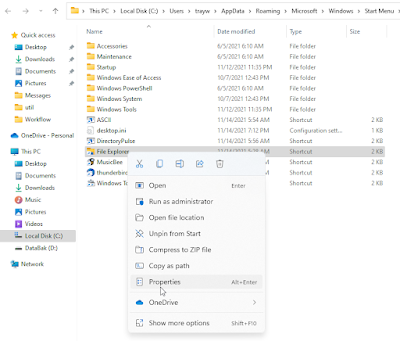 |
Click for larger view
|
g. In the 'Target' field, append a space-slash-e, comma, and a quoted path name
/e, "C:\data" or
/e, "%USERPROFILE%\DOCUMENTS"
Test by launching the new Start Menu icon. It should open in the new default folder.
4. Have File Explorer show File Extensions
Curse the Microsoft Marketing rep who thought this was a good idea to hide file extensions. They have been doing this wrong since Windows XP. Doing this makes everything safer; you will know what you are double-clicking, whether it be an .exe or an .xlsx sheet.
Recommended steps.
Using File Explorer, on the ribbon bar, click the ellipsis, Options
In Options, click the [View] tab.
Check "[x] Show hidden files, folders, and drives"
Uncheck "[ ] Hide extensions for known file types"
Uncheck "[ ] Hide protected operating system files"
Ignore warnings.
Click OK.
5. Enable Classic Context Menus
Put Cut, Copy, Delete, and Rename back where God intended.
 | |
Context Menus: Click for larger view
|
This involves editing in the Windows Registry. If you have never been there, it is scary. Panic not.
a. Copy this key name into the clipboard, including the {braces}.
Do not include leading or trailing spaces.
{86ca1aa0-34aa-4e8b-a509-50c905bae2a2}b. Click Start, type "RegEdit".
Because this is the Current User registry key, do not "Run as Administrator"
c. On the left-nav's tree diagram, open HKEY_CURRENT_USER
Tunnel to \Software\Classes\CLSID
(Once in the Classes key, and immediately type "CLSID" to search for that key. It is right below "Calculator" and is no where near the dot-c items at the top of the list)
d. On the detail side, right-click in a blank area,
Select New, Key
Paste: {86ca1aa0-34aa-4e8b-a509-50c905bae2a2}
e. Click the new key to activate it. Create a new key inside that key by again, in the right-pane, in a blank area, right-click
New, Key
Name the key: "InprocServer32" (no quotes)
f. On the detail side (right side), double-click the "(Default)" value
Click OK, making no changes.
This changes the (Default) from "value not set" to (blank)
g. Close the registry editor
h. (Reboot for changes to take effect)
To test, launch File Explorer; right-mouse-click a file for its Context Menu.
To undo the change, delete the "{86ca1..." key, and reboot.
If technically-inclined, here is the .REG merge file:
Windows Registry Editor Version 5.00
[HKEY_CURRENT_USER\Software\Classes\CLSID\{86ca1aa0-34aa-4e8b-a509-50c905bae2a2}]
[HKEY_CURRENT_USER\Software\Classes\CLSID\{86ca1aa0-34aa-4e8b-a509-50c905bae2a2}\InprocServer32]
@=" "
6. Active Title Bar Color
Windows 11 TitleBar and window borders are white, making it hard to distinguish which window is active. See File Explorer Properties illustration above. This window is active, but the title bar is the same color as an inactive window. Also, the border style is a light grey. Make the active window "pop," while still maintaining a link with the color scheme.
a. Click the Start Menu, Gear icon
b. In left-nav, select "Personalization"
c. Select [Colors]
d. Scroll down in same menu, enable (turn on) "Show Accent Color on Title bars and Windows Borders"
This is not enough to activate all windows with the new title bar color. Continue with these geeky steps.
e. Click "Start", type "Regedit" (Does not need to be run in Administrative mode). Open the Registry editor.
f. On left-navigational tree, tunnel to this yellow-folder/key:
Computer HKEY_CURRENT_USER\Control Panel\Colors
g. Locate the detail value called "Active Title"
Double-click and set the value to "255 0 0" (space delimited), where 255 is red, 0 = no green, 0 = no blue. Search the Internet for "RGB Charts" to find the three-octet character code for all colors.
h. Close the Registry Editor
(note: The original, light theme, the default value was: 153 180 209 Red, Green, Blue, space-delimited)
Some programs won't respect this setting until after a reboot. Some programs, such as Windows Setup do not use this value at all - thanks Microsoft! However, many programs do, and the color will make it easy to find the active window.
7. Add "Run" to the Start Menu
The "Run" menu is handy for launching programs when you need to pass a parameter into them. For example, Start, Run, "Notepad.exe myfile.txt". This behaves differently than searching for the program at Start.
"RUN" can be run two different ways. I like using the Start Tile Icon.
Method 1: Pin the icon on the Start Tile Menu:
a) Click Start, type/Search the word "Run"
b) Right-mouse-click, "Pin to Start"
Method 2: Press Keyboard "Windows-key-R" (R for Run)
Of interest, you can drag a file or executable from File Explorer into the Run Menu, and Windows will pre-type the full path and filename, then will wait for you to type parameters and switches.
8. Make ComboBoxes and other visuals faster:
These
are a matter of preference, but programs like Excel, WordPerfect, and
others, seem faster when you don't have to wait a half-second each time
you click on a menu or comboBox.
If you are an administrative user on your PC (most people are, but should not be. See below if not an administrative user)
a) Launch File Explorer
b) Click/highlight "This PC"
c) Right-mouse-click Properties
d) In center-right of panel, click "Advanced System Settings"
e) Click top-tab [Advanced], then in Performance, click "Settings"
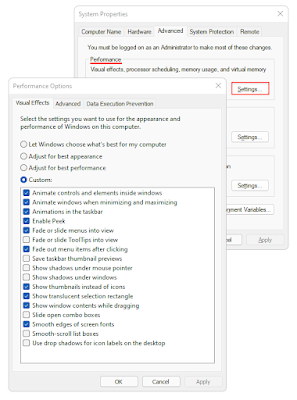 |
Click for larger view
|
I prefer to uncheck the following:
[ ] Fade or slide tooltips into view - I want to see them now
[ ] Show Shadows under Windows - much cleaner without the overhead
[ ] Slide Open ComboBoxes - Programs like Excel "feel faster"
[ ] Smooth Scroll list boxes - moves line-at-a-time instead of pixels
Important
note: "Advanced System Settings" are not available to standard users
(non-administrative users). Running File Explorer as (admin) will not work; it will set the wrong user to these preferences. Clicking Advanced and promoting to an Administrative user will not work either.
If your user account is a "loser account"
(see step 12, recommended), use the administrator's account to promote this user to
an administrative user. Login as the newly-more-powerful user, make
these changes, and logout. Then revert this account to a "loser account."
Once set, these setting will 'stick.' It is a poor design to tie these user preferences to only administrative users.
9. Build a Send-To Notepad
I
often want to send html, .txt, and other ascii files into Notepad. Use
File-Explorer to "other-mouse-click" and send them into notepad without
bothering to use the RUN menu or to manually launch Notepad. I love
this change.
Add a new sub-menu to the right-mouse-click Context menus:
a) Using File Explorer, tunnel to this path:
C:\Users\(your userid)\AppData\Roaming\Microsoft\Windows\SendTo
b) Right-mouse-click in a blank area on the detail side,
Select "Create a new shortcut"
c) In Location, type "Notepad.exe" (or browse to the executable's path)
Click OK
Name: Notepad
Try it out:
Microsoft dumbed-down this idea in Windows 11 where it now takes more keystrokes than in earlier versions of Windows.
.
Using File Explorer, find any ASCII text file.
Right-Mouse-Click,
Choose "show more options", Send-To, Notepad
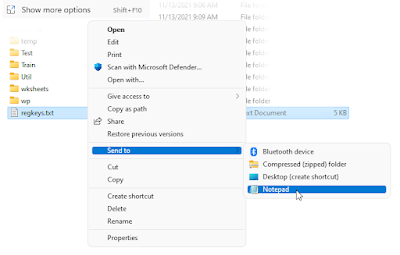 |
Click for larger view
|
You can add other programs here, such as a photo-editor.
10. Optimize the Swap File (Geek Out)
Optimize Windows 11 swap file by following these steps, which results in a slightly faster computer with less disk fragmentation. This is an admittedly technical.
What is a Swap File?
The "Swap file", also known as a "Paging File" or "Virtual Memory" is used by Windows to extend the PC's memory by simulating (virtualizing) memory on the hard disk. It works like this: When more programs are loaded than can fit in the available RAM, Windows takes the least-used program and "pages-it" to the hard disk. The paged-out program doesn't know it was moved into Virtual memory, and while there, it is in suspended animation.
When you switch back to the application, Windows pulls it from the hard disk's paging file and crams it back into memory, while shoving something else to disk. Paging only happens when you run out of memory and there are too many programs are running at the same time. Although paging is a wonderful idea, it is slow. PCs that use paging files really need more RAM.
By Default, Paging Files Fragment
When Windows is first installed, a paging file is automatically defined, with a minimum and maximum size. With each reboot, Windows re-allocates (re-creates) the file, starting with the minimum size. This is a large file, often 1.5 times physical RAM. In other words, if your PC has 8G of RAM, then the paging file is likely about 10 to 15G. With each reboot, the old paging file is destroyed and a new one is constructed.
As Windows allocates the new file, it starts writing on the first available disk cluster, but because the file is so large, it invariably runs out of space and the file is fragmented into multiple locations, chaining across the disk, often hundreds of times. The file can grow as more RAM is needed, up to its maximum size. This causes other files to fragment.
Optimizing the Paging File:
With the steps outlined here, force a permanent, fixed-location swap file. This keeps it from allocating and de-allocating, and keeps it and other files from fragmenting around it.
Windows 11 Instructions:
a) Launch File Explorer
b) Right-mouse-click "This PC
Select "Properties"
c) In Device Specifications (center section),
Click "Advanced System Settings".
If prompted for administrative credentials, type them now (this can be run from a loser-account with a promotion).
d) In the new System Properties screen, click the top [Advanced] tab
Click Performance's "[Settings]" button
f) Click the second [Advanced] tab
Change "Virtual Memory"
Uncheck [ ] Automatic manage paging file size
Set "No paging file" (Set)
Click OK, OK. Ignore warnings.
g). You must reboot to de-allocate the file.
h) (Optional step): After reboot, manually defragment the hard disk:
- Open File Explorer
- Highlight drive C:, other-mouse-click, "Properties"
- In the Tools Tab, click Optimize and defragment drive. Defragging is less of a concern with solid-state drives.
- Allow defragment to complete - with few indications it finished. Look for last-checked 0-days
i) Return to the Virtual Paging screens (see steps above)
j) Manually set a Virtual Paging Size. Turn off [ ] Automatically manage paging file size. Set a custom size, where the minimum and maximum sizes are the same.
The numbers are not important ,
but for most machines I pick 1500-1500, or 1800-1800, where both the
min/initial and max sizes are the same. Click "Set" to commit. Ignore warnings.
For example:
8GB RAM, set to 1500,1500
16GB RAM, set 1800, 1800 - choosing this even if you have more RAM
32GB RAM, set perhaps 2000, 2000. I use 1800.
The key to setting the size is to set both the minimum and maximum to the same value --This keeps the file from growing and shrinking (and thus fragmenting).
The actual number chosen is not that important and it does not need to be in the increments above. Do not bother setting the swap file much larger than 1.5 to 2G. Larger
swap files take even longer to parse and the performance-loss may not be
worth the trouble. It slows down backups.
k) Reboot one last time, ignoring any warnings.
Optimize Swap File for older versions of Windows
11. Speed up USB drives
Windows uses a cache when writing to USB disks in order to keep a copied file from being corrupted if you should unplug the USB drive in the middle of a write operation. If you are a better user than that, and you would never unplug a drive while writing, you can significantly speed up the drive by disabling that cache.
This article, although written for an older version of Windows, it is still applicable. I make this change on my larger USB backup drives. I don't bother with USB sticks or cameras:
USB Backup Speeds Slow
Need a backup program. keyliner wrote one you can use for free.
https://keyliner.blogspot.com/2021/05/directorypulse-keyliner-backup-software.html
12. Turn off HardDrive Write Cache Buffering
Similar to the step 8's "Speed up USB Drives," the local Hard Disk
has a similar setting, which I also enable on my own computers.
*only do this on
battery-powered laptops or desktops with UPS protection.
a. Start, type "Control Panel"
Right-mouse-click Device Manager (run as Administrator),
Expand "Disk Drives"
b. Locate the hard disk by name (may be labeled as "ATA Device")
c. Select Properties, then the [Policies] tab,
[x] Enable Write Caching on the Device
[x] Turn off Windows Write-cache buffer flushing on this device*
13. Setup a Loser Account
Windows users can log in as standard users (with minimal rights to install and change things), or as god-like admin users. Malware folks like it when you run in administrative mode. Do what I do - I always run as a non-administrative user (which I call a loser account). Use this account for day-to-day work.
To make this work, build a second Administrative account, not tied to Microsoft. Use this account only when installing software or making system changes. Otherwise, run as an account with no rights to install software. This is not as bad as you think. Practically-speaking, once the machine is built, how often do you install software?
Steps here, too detailed to include in this article, but recommended:
https://keyliner.blogspot.com/2020/02/windows-10-administrative-accounts.html
Summary:
Build two accounts on every workstation: One is a 'loser' account (for day-to-day work" and a second "admini" account for software installs. At least one administrator account must be installed on the PC.
*If your current account is already an administrative account
(Windows
11/10 -- assumes you are logged in with an administrative, 'non-loser '
account for the account-build)
Build the new account:
1) Start, type "Users", and open "Other Users"
2) "Add other User" (add another account)
3) Select "I don't have this person's sign-in information"
4) "Add user without a Microsoft Account"
Complete the rest of the account setup, including the three lost password questions.
5) Once the user is built, select the new user from the already-displayed control-panel's User-list.
Change the new Admin's account type:
-For the admin account, make it an administrator.
Log out as yourself.
Then login as the administrator and demote your regular account to a Standard User. Make the admini password the same as your account, so there is one less thing to remember. Only use the admini account when UAC prompts for "installation rights".
14. Enable Hardware Administrator account (Optional)
Optional: This enables a computer-based Administrator account, which is useful in rare instances. This is a different account than the "admini" recommended above. This is here for my documentation. I build and use this account in rare instances. More often, I use the steps above, in item 13.
a) Start, type/search "CMD", Run as Administrator
b) Type this command: NET USER administrator /enable:yes
There will be a new user account, "Administrator" on the computer's initial login screen. Be aware it does not have a password enabled. Login once to set the account.
Use /enable:no to turn the account off.
Note: Starting with Windows 11, you have to login to the (new) PC at least one time with a "Microsoft Account" before you can build a "Local" account.
Alternatively, build a Local account with the steps found at item 13, above.
15. MSCONFIG - Startup Programs
Cleanup unneeded startup programs, save memory, faster computer, etc.. Auto-start programs live in multiple places, where "MSConfig" gives access to both "Services" and the "Startup" group. If you have never been here, this is somewhat interesting.
Start, type/search "MSCONFIG" (in Windows 11 it shows as "System Configuration")
Run as Administrator.
Open the [Services] tab
In the [Services] tab, ignore most entries, but I do give consideration to application auto-updater programs, especially for software that I know will never be updated, or I want to control when they update. For example, I unchecked these:
[ ] Asus Update Checker (a motherboard maintenance program)
[ ] LGHub Updater Service (Logitech Keyboard updater; I want to control)
[ ] Corel License Validation (My software is three versions behind, why keep checking?)
[ ] Foxit Updater (Foxit PDF Reader: if allowed to auto-update, they install unwanted other programs)
[ ] Xbox services, various (I am playing with turning these off)
Click "Apply"
Next, click the [Startup] tab and follow the re-direction to Task Manager (Startup moved in Windows 11):
In Task Manager, open the [Startup] tab,
Click the left-side Hamburger menu.
Choose the left-nav Speedometer icon
Disable things you don't need, but might want to use later. For example:
[ ] Status Monitor Application (for Brother Printer)
[ ] ControlCenter Launcher (again, for Brother Printer)
[ ] Cortana
[ ] Microsoft Teams (?)
These changes take effect on next reboot.
16. Windows File Explorer Status Slow - Green BarFile Explorer can be slow when opening folders, especially on external drives, on remote-computers, or SAN drives. Since you probably have more than 1 CPU core, put one of them to work on its own thread. Dramatic improvement in speeds.
Make this change even if you have not yet noticed the problem.See this keyliner article: File Explorer Green Status Bar Slow
https://keyliner.blogspot.com/2021/12/windows-file-explorer-green-status-bar.html
17. Disable protocol NetBIOS over TCP/IP
Windows still supports an obsolete protocol, and while enabled, it generates 2505 Errors in the Windows Event Log (Event ID 2505 - Server could not bind to transport). This protocol is safe to disable.
See this keyliner article:
Windows Event ID 2505 Server Could not bind to Transport
https://keyliner.blogspot.com/2022/01/windows-event-id-2505-server-could-not.html
Do this for no other reason than to remove a re-occurring error from the Event Logs.
18. Cleanup Windows Downgrade files
There are a variety of temporary and downgrade files that can be cleaned up. If you are making a backup, or an image backup, I always run this step because it can save gigabytes of disk space.
These are hard to cleanup by hand and instead you should use a built-in Microsoft Utility.
The steps are convoluted, and some checkboxes have to be checked twice. The steps here are a bit weird.
I run these steps frequently.
Windows 7/10:
a. Using File Explorer, locate and highlight "Local Disk C:"
Of curiosity, note the free-space available.
b. Right-mouse-click "Local Disk C:", select "Properties"
c. Click "Disk Cleanup"
(Later versions of Windows changed this menu, making each choice a separate menu choice)
First Group: Check these various boxes of interest, including
[x] Temporary Internet Files
[x] DirectX Shader Cache
[x] Delivery Optimization Files
[x] Recycle Bin
[x] Temporary files
d) Click "Cleanup System Files"
Second Group: Check various boxes of interest, including.
You will find some of the earlier-checked checkboxes repeated here, and are un-clicked. Click in both places. This looks like a never-fixed bug.
[x] Delivery Optimization Files
[x] Temporary Files
[x] Previous versions of Windows, Windows.old, etc., if seen
[x] Windows Update Cleanup
[x] Temporary Internet Files
[x] System Error minidump
[x] Recycle bin
e) Then click top-tab [More Options]
Click "Cleanup System Restore and Shadow Copies",
Confirm Yes to delete up-to recent restore point.
This is where a majority of disk space is recovered.
f) Click OK. Confirm "are you sure...?"
Compare free disk space. It is typical to recover 10 to 20G if this is the first-time run.
Other notes:
In Properties, never click "Compress this drive to save space" - a desperate idea.
Even with these steps, use File Explorer to manually delete two or three cluttered $Windows temp files, listed below. These are safe to delete. If locked, reboot, and they should be available. This step requires Step 4 from this article: "Expose File Extensions and Hidden files".
In the root of the C: drive, manually delete folders that look like these:
Do not delete "$Recycle.Bin" (although no harm)
Windows 11 (later editions)
a. Using File Explorer, locate and highlight "Local Disk C:"
Of curiosity, note the free-space available.
b. Right-mouse-click "Local Disk C:", select "Properties"
c. Click "Details"
(This brings up a semi-complicated menu, where you have to choose each sub-item separately)
1. In Temporary Files: Check various options, then button "Remove Files". I recommend these options:
Delivery Optimization Files
[x] Temporary Files
[x] Previous versions of Windows, Windows.old, etc., if seen
[x] Windows Update Cleanup
[x] Temporary Internet Files
[x] Recycle bin
Select button "Remove files"
d. Cleanup old Restore points
Open a new Windows 11 Control Panel. This step was easier in older versions of Windows.
1. In the Start Menu's Search bar, type "Restore Point", "Launch Create Restore Point"
2. Click button [Configure]
3. On bottom of panel, click "Delete all Restore Points for this drive"
In Properties, never click "Compress this drive to save space" - a desperate idea.
Even
with these steps, use File Explorer to manually delete two or three
cluttered $Windows temp files, listed below. These are safe to delete.
If locked, reboot, and they should be available. This step requires Step 4 from this article: "Expose File Extensions and Hidden files".
In the root of the C: drive, manually delete folders that look like these:
Do not delete "$Recycle.Bin" (although no harm)
19. Turn off Windows File Sharing Update
By default, Windows 11 can use your computer to help distribute Microsoft updates to other computers in your local network. This happens unattended. Consider disabling this feature to help control unexpected slowness.
Settings (Gear icon), Windows Update
Advanced Options (Center, scroll menu)
Delivery Optimization
[ ] Allow download from other PC's (Off)
20. Turn off Start Menu Advertisements
(This option is now gone in later versions of Windows 11)
Settings (Gear icon), Personalization
Start, "Show Suggestions occasionally in Start" -- Turn off
"Show recommendations for tips, shortcuts, news app and more..." -- Turn off
21. Turn off various System Notifications
Click the Settings icon (gear)
System, "Notifications", "Notifications from apps and other senders"
Turn off various bloatware, such as (Dell Assist), (Lenovo this or that)*
In "Additional Settings"
At the bottom, turn off [ ] Offer Suggestions and [ ] Get Tips
Under Settings, Privacy&Security, "General"
[ ] Turn off (all, except for the "Locally relevant Language" option)
*(Better yet, uninstall bloatware through Add-Remove Programs)
Another annoying feature with newer versions of Windows 11 are "colorful icons and helpful tips" that appear on the Windows Search bar. This is not a virus, it is a "new feature." Read the scathing user comments on Microsoft's support site - Link. It took me an hour to find this setting.
To remove:
For Windows 11:
Launch Settings (gear icon)
Privacy&Security (see left Nav), "Search Permissions"
Near the bottom of the list, under "More Settings"
[ ] Show Search Highlights (off)
For Windows 10:
Right-mouse-click the Start Menu Search box,
Select "Search"
[ ] Uncheck Show Search Highlights
23 Turn off Lock Screen Advertisements with Regedit
The Windows "Spotlight" lock screen has advertisements for xbox, O365, etc., also called "fun facts, tips and tricks". Use the Registry editor to partially-disable; these changes remove some of the popup-text, but not all. The two other lock screen/Screen-saver options have a preference to disable these "features" but the "Spotlight" lock screen does not.
This seems to be a never-ending battle. I am so tired of being advertised to.
Despite high hopes, these changes have not worked in the long run. Leaving them here while I continue to research. No harm in these steps but expect failures. (Changing from the Spotlight wallpaper to a standard wallpaper also works, but I like the changing wallpapers.)
Start, Run, "Regedit"
(always best to run as administrator, even if Current User keys)
On the tree-side, tunnel to
HKEY_CURRENT_USER\Software\Microsoft\Windows\CurrentVersion
Locate key "ContentDeliveryManager"
Most of the keys in this area are set to Hex "1" and most are safe to change to "0".
Caution: "ContentDeliveryAllowed" should remain at "1"
Set these keys to hex zero:
FeatureManagementEnabled
OemPreInstalledAppsEnabled
PreInstalledAppsEnabled
PreInstalledAppsEverEnabled
RotatingLockScreenEnabled
RotatingLockScreenOverlayEnabled
SilentIntalledAppsEnabled
SoftLandingEnabled
SubscribedContent-xxxxxxEnabled (various)
SystemPaneSuggestionsEnabled
Next, add a new value in the same area:
Right-mouse-click any white space in the detail side, select "new DWord 32-bit value". Name the new key exactly as: "SubscribedContent-338387Enabled" (no quotes). Set its DWord value to hex zero (0).
A reboot is needed before it takes effect.
24 Add Bit Rate to Explorer View
For locally-stored (C: drive) music files (MP3) it is often nice to see the bitrate the music was recorded.
See this keyliner article: Add Bit Rate to Explorer View
25 Remove / disable Bing from Windows Search.
When ever you use Windows Start Menu Search, results also include Bing web results, 'web results'. Disable with a registry change. Windows 11 and Windows 10.
Start, Run, "Regedit"
On the tree-side, tunnel to:
HKEY_CURRENT_USER\Software\Policies\Microsoft\Windows
While highlighted on the "Windows" key, on the "detail side",
right-click, choose "New, Key"
Name the new key "Explorer" (case-sensitive)
In the new Explorer key's detail section,
right-click, choose "New", "DWORD (32-bit) Value"
Name the new key, "DisableSearchBoxSuggestions" (case-sensitive)
Double-click the new "DisableSearchBoxSuggestions"
Set to value 1 (Hexadecimal)
Close Registry Editor
This takes effect after the next reboot (technically after restarting Explorer) and is only active for this current user. If you have a secondary admini (administrator) account, make this same change for that user.
26 Windows PowerSave
Fix wake-from-sleep issues:
Other articles of interest:
Windows Power Save Problems
Partitions are not in the recommended order on New Install
Keyliner Backup Program.
Do you need a backup program? Backup to your SAN drive, OneDrive, GDrive, USB. No nag ware, no installation, no spying. Free.
https://keyliner.blogspot.com/2021/05/directorypulse-keyliner-backup-software.html
Raspberry Pi-Hole - A DNS SinkHole for security - a fun, but geeky project
Windows 11 System Event Log errors of interest:
Windows Event ID 2505 - Could not bind to transport
Windows Event ID 2 - Windows.Remediation
Windows Event ID 10010 - Did not register with DCOM
Windows Event ID 10016 - permission settings do not grant, could not bind