Contents:
- Adding a pre-existing MP3 Folder to WMP
- Finding the WMP music library
- Changing the default directory for My Music files
WMP 12 (Windows 7, Vista), is lame in how it imports a directory of MP3 files. Contrast this with importing a CD: Insert the CD and click "Rip" -- the CD is added to your library. But if you happen to have a folder of pre-ripped files, adding them to the library involves trickery. Windows XP (WMP 11) has a slightly different procedure to follow.
These instructions are for Windows Media Player 12 (Windows 7):
Update: 2012.02: WMP version 12.0.7601.17514 appears to have fixed a problem when a new folder (a music album) is pasted into your main music library (e.g. C:\data\Music); it now appears to read and catalog the album properly, without resorting to this article. If a pasted folder does not catalog, use these steps.
1. Expose the Windows Media Play "File Menu"
Use this to determine where your music files are normally stored.
a. Launch WMP
b. Type Ctrl-M to expose the File Menu (or click Organize, Layout, Show Menu Bar)
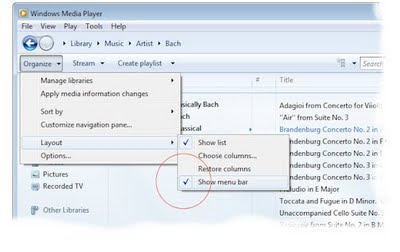 2. Determine where the Music Library is stored
2. Determine where the Music Library is storedFor most, the library is stored here:
C:\Users\[Your login name]\Music
However, it could (and should be) moved to a different location. To confirm the exact location:
a. Select top-menu: Tools, Options, [Rip Music] tab
b. Note the "Rip music to this location"
On my system, I store all music in C:\Data\Music (see below for reasons).
3. Using Windows Explorer, Copy the MP3 files to a dedicated folder, one per Album
Get ready to copy the MP3 files to a sub-directory within the Music Library. While this is not strictly required, it makes for a good structure and makes the music easier to backup.
Using Windows explorer, build the folder within your existing music library.
For example,
C:\Users\(your name)\My Music\(new folder-album name)\*.MP3
4. "Import" the new files:
Follow this step for WMP12. See step 4b if using WMP11 (XP)
In WMP, select top-menu: File, Manage Libraries, "Music"
In the Music Library Locations window, click "Add"
Browse to the newly created folder.
"Add" each folder/album as a separate item.
(If you have many folders/albums, you can create a top-level folder to hold the sub-folders and only add the top-level; the program will automatically navigate the sub-folders, however, I recommend dedicating a folder to each album. You'll appreciate this later, when you try to locate an album. Admittedly, it is odd to add a subfolder to an existing directory, but this is the trick to making this work - it is convoluted.)
4b. Windows XP, using WMP11, have an easier procedure. Copy the album to a subfolder, as described above. then click "File, Add To Library". Note the default music folder (C:\Users\...\My music or C:\data\music). Click OK. WMP11 searches the entire folder for new content and the new album(s) are added and you can skip the remainder of this article.
5. Click OK when done.
WMP will 'detect' the new files and adds them to the WMP library. The album will be added under "Unknown."
6. Cleanup the Music Library location list
Once the MP3's are imported, return to the WMP top-Menu: File, "Manage Libraries, Music" menu and *delete* the newly-added locations. This way, WMP does not have to constantly monitor those directories for new music. Deleting the Library location does not affect the underlying files or the import.
One would hope future versions of WMP would have a simple "Import Folder" menu.
7. Edit/Tag the newly-added album
Return to the main WMP screen
On the left side, click "Music, Artists".
Scroll to the end of the list, locating the "unknown" albums.
Double-click the Album cover.
"other-mouse-click" the album's details, manually editing the title, artist, and genre. Optionally, edit the track-list. Be sure to double-click the album before attempting to edit.
Optional Discussion
Where to Save the WMP music library
By default, Microsoft saves the music (and other data) in a relatively fragile location, called your user-profile: For Windows 7,
C:\Users\(your user name)
If your profile ever becomes corrupted, you may have troubles retrieving the data -- this is especially true in a corporate environment with 'roaming profiles.'
You may have noticed if you log into the workstation using a second User-ID, the entire Music library is invisible. This is part of the security and profiles. If you don't care about this, especially on a home computer, store the music in a less-fragile location.
Consider these recommended steps:
A. It is wise to backup your music files periodically. They are expensive to build and painful to loose.
B. Using Windows Explorer, create these directories:
- C:\Data
- C:\Data\Music
C. Using Windows Explorer, Move all files from 'C:\Users\(your name)\My Music'
to 'C:\Data\Music'
D. Launch WMP.
In WMP's top-menu, Tools, "Options"
Select the [Rip Music] tab
Change the 'Rip Music to this location' to the new directory "C:\data\music"
Click OK.
E. In the File, Manage Libraries, "Music",
add this directory: 'C:\data\Music'
Remove all other folders from the list
Related Articles:
WMP 12 Burned CD's Do Not work in Car Stereo
Your comments on this are welcome.

No comments:
Post a Comment
Comments are moderated and published upon review. (As an aside, not a single spam has been allowed through; why bother?)