This is not the obvious problem where a "Data / MP3" disk was burned. You may find some Windows 7 computers can burn disks without these problems.
Symptoms:
- Disk was burned as an "Audio" CD and something was clearly written to the disk
- Stereo (non-computer) reports "No Disk" or Invalid Disk
- WMP may show the disk as "Unknown" even though a Title was saved
- Burning the Disk at Slow Speeds; without Gaps; as "WPL", etc, makes no difference; all burned disks fail.
- WMP files are saved MP3 in the original library, but this is immaterial.
- Burned disk plays in the computer that burned the disk and that copy of WMP shows the tracks even though Windows Explorer shows only 1 file
- Windows Explorer shows one file, "Files Ready to Be Written to the Disk (1), with a filename of desktop.ini. No *.cda files are found on the disk
- Disk may or may not play in a different computer
- I suspect you have Windows 7 Home Premium or Windows 7 Ultimate installed, along with "Windows Media Center"
Example Windows Explorer View of failed disk:
 Burn Notes:
Burn Notes:Before burning an Audio CD, note the following well-known points:
Most Car CD players (especially older players) cannot play "data" or "MP3" music CDs. The CD's must be recorded in "Audio" format (commonly called Redbook). This article assumes you are trying to spin a standard, traditional Audio CD.
The CDs must be burned on CD-R disks. Do not use CD-RW or DVDR. Also, some ancient CD players can only read "74" minute CDs but almost all modern disk blanks are 80-minutes. This is probably not an issue with your player because all devices in the past (factoid:) 15 years can read 80-minute disks.
You can store your WMP music library as MP3 (recommended). The format the music is stored as is immaterial to this problem. When all issues are resolved, you can still use the MP3 files to burn audio without manually converting to AAC, WAV or other formats.
Standard WMP Audio Burn Steps:
When burning an Audio CD, use these WMP 12 settings, assuming you want to spin a standard Audio CD. Likely, you have already tried these steps, and failed, but these are required settings and need to be discussed. However, I suspect the real solution can be found near the end of this article.
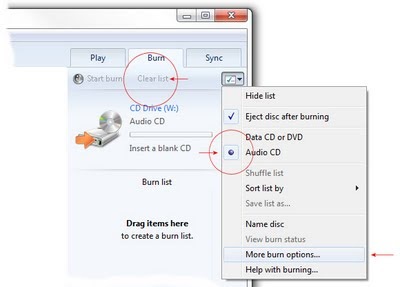
A. In WMP, click the [Burn] tab and then "Clear list" to start fresh.
B. Drag an album or tracks from your library to the Burn list. If the album is currently playing, consider clearing the play list in the [Play] tab before burning, just to be safe.
C. In the Options pull-down
- Confirm "Audio CD" is selected
- Choose "More Burn Options"
D. In "More Burn Options"
Set Burn Speed to "Slow" for the most reliable results
[x] Automatically eject the disk after burning (checked)
[x] Apply volume leveling across tracks (optional)
[ ] Burn CD without Gaps (unchecked)
Choose "WPL" in "Add a list of all burned files to the disk in this format"
[ ] Use Media information to arrange files in folders on disk
Click OK to save the options.
E. Near the [Burn] tab, click "Start Burn"
 Solution to the Audio CD Problem:
Solution to the Audio CD Problem:Although the steps above are required for any Audio disk, my computer still failed to burn a valid disk. I found the solution after noting that one of my Windows 7 computers correctly burned disks while a second did not.
The difference between the two machines was "Windows Media Center" was installed on the failing computer. Un-installing Media Center, then re-installing WMP solved the problem. Follow these steps.
1. In Windows Control Panel, open "Programs and Features"
2. On the left Navigation, click "Turn Windows Features on or off". This takes several moments to open.
3. In "Media Features",
[ ] Uncheck "Windows Media Center"
[ ] Uncheck "Windows Media Player"
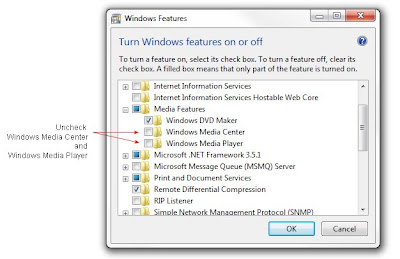 This de-installs Windows Media Center and Windows Media Player. WMP will be re-installed in a moment. Windows will prompt that some features will be disabled. Continue and reboot when prompted.
This de-installs Windows Media Center and Windows Media Player. WMP will be re-installed in a moment. Windows will prompt that some features will be disabled. Continue and reboot when prompted.Note: During the re-install, your Music Library (music collection) will remain as-is and will re-attach in a moment.
4. After rebooting, return to the Control Panel, "Programs and Features."
re-Open Media Features,
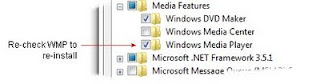
[x] Re-select the "Windows Media Player" option and click Ok.
This re-installs WMP and your existing music library will automatically re-attach.
5. Audio CD's should now burn properly. Test with the settings from above.
Re-installing (0nly) WMP resolved the issue; originally, the author left Windows Media Center un-installed for the first test. Upon later testing, I found Windows Media Center can be re-installed without damaging the Audio burn solution but I did this in a two-stage install. I did not test re-installing both programs at the same time. Your comments on this would be welcomed.
6. Optionally, return to Media Features and re-check (re-install) Windows Media Center. Test again. CDs should still burn properly. The Author did not test checking both WMP and Windows Media Center at the same time during the original re-install.
Your un-registered comments on this article are welcome.
Related articles:
Adding an MP3 folder to your existing WMP library
Streamline Windows 7 (including how to move the WMP library to a different data folder)

No comments:
Post a Comment
Comments are moderated and published upon review. (As an aside, not a single spam has been allowed through; why bother?)