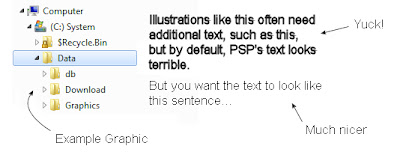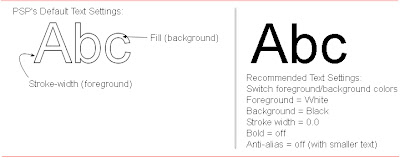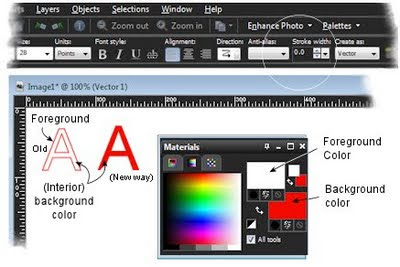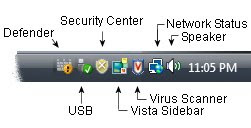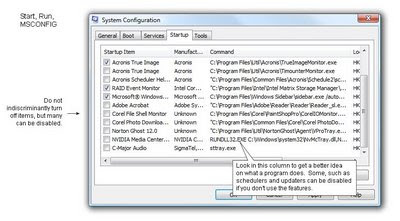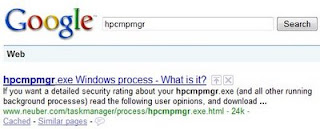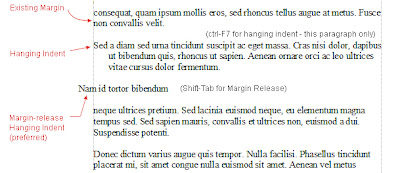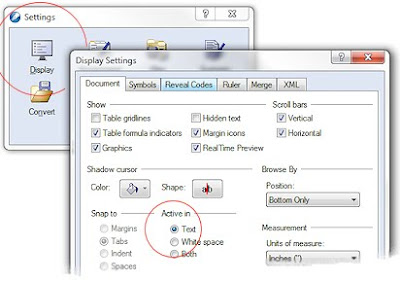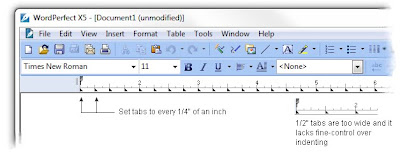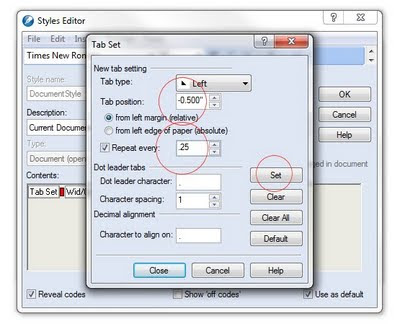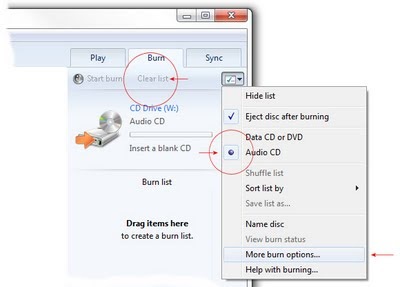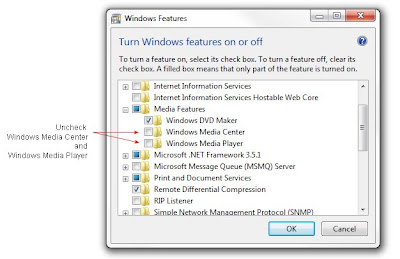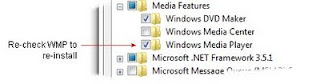Howto: This article discusses how to use MSConfig to cleanup a computer's startup programs, providing faster boot times, less memory, faster computers, with less junk. This article was written for Windows 7, Vista and XP and was updated on 2011.07.
See also:
Windows 7 Streamline Start Menus (Organizing the Start Menu)
Windows XP/Vista Streamline Start Menus
Cleaning Scareware and other Viruses
 Cleaning up Startup Programs
Cleaning up Startup Programs
The other day my laptop booted and bugged me about a printer update. During this past two years I have never once wished for a printer update -- how did it know? There is only one explanation: For the past two years, a program that does nothing but look for updates has been running.
Programs like this hog bandwidth and kill boot times.
How is Your PC?
In the lower-right corner, look at the System Tray (you may need to click the arrow to expand it). If you have more than a half-dozen icons, I'd bet most are pointless and seldom, if ever, used. Every icon in the system tray represents a program that takes CPU-time and for every one exposed in the tray, there are probably a half-dozen hidden ones.

* Are you being bugged about an auto update?
* Does your PC take more than 70 seconds to boot?
* Does your System Tray have 8, 10 or more icons?
Here are all the icons on my desktop computer. I consider this a healthy system.
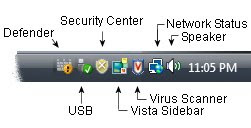
Ask these questions:
- Does the icon show useful information?
- Does the icon help in your day-to-day work?
- Do the icons benefit you?
Sadly, the System Tray represents a fraction of the startup programs a computer must endure. Although some should not or cannot be disabled, most are expendable. This article will help to identify them.
Cleaning Up with MSCONFIG
To clean up the startup programs, do the following.
1. Click Start, Run, and type "MSConfig"
If the RUN command is not visible, see
this article.
(See also the recent article on another Microsoft utility:
AutoRuns)
2. Select the "Startup" tab at the top of the screen.
3. Uncheck items that you think are safe to disable, after reading the comments below.
(Click image for larger view; click right-x to return)
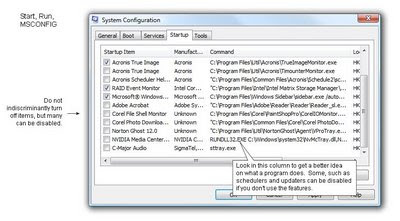
Items marked with a 'check'
run when the computer boots and generally stay running even though you may not see them. Unchecked items are disabled (but remain installed). Most of the computers I've met have 20 to 30 items in the list with most enabled. Oink.
MSConfig does not offer help on what is safe to disable but you can get a better idea by widening the Command column (drag the column-width header). Often, just by the file-path, you can tell what the program is.
For instance, my computer had two programs running in an HP directory: "HPWuschd." and "HPcmpmgr". The first fetched updates (schd = scheduled) but what about the second? Google to the rescue.
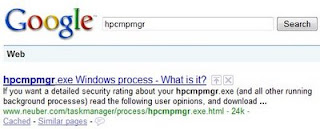
After searching "hpcmpmgr", I found what the program does. "
hpcmpmgr.exe is the main process belonging to the HP Component Manager, and is important for their multimedia products." This sounds important. It continued with, "
This program is a non-essential process but should not be terminated unless suspected of causing problems." Reading further, the program also checks for Printer-driver updates. Ah-ha! There are two programs doing the same thing!
 Ignore Lawyer-induced Language:
Ignore Lawyer-induced Language:
When you look up any process in Google, they will always waffle and say, "leave it running unless it is causing problems." Pay no attention to wishy-washy, lawyer-induced language.
Instead, latch onto the 'non-essential' phrase. If you see that kind of terminology you can almost guarantee the program is optional and you can use MSConfig to uncheck it. (for that matter, 'essential' programs can often be taken with a grain of salt.)
After unchecking a program, consider rebooting the computer. Test the device or associated program in question. In my case, I have two HP Printers and an HP Digital Camera; all worked even though these programs were disabled. I now have two less programs in my startup files.
Safety Check:
After unchecking and rebooting, MSCONFIG displays a warning - offering the chance to re-enable these programs. Give the PC a few days and a few reboots before permanently dismissing the warning. Once you click "Don't bug me again," MSConfig won't say a word until you make another change. This is a nice safety feature and it allows you to easily un-do what you did.
Important Sounding, but not really
Of the 21 programs in my startup list, I disabled 14 of them.
Here is a taste on what I found; each of these were disabled:
- Acrobat Reader Updater
- Acrobat PreLoader
- Adobe ARM
- Adobe Reader and Acrobat Manager (ARM - Auto-update)
- Adobe Reader Speed Launcher
- Corel Photo-Downloader
- Standby Service (Standby.exe Corel)
- DellSupportCenter
- Java(TM) Platform SE Auto Updater
- Sun Java Update Scheduler
- NVidia Media Center Library
- Dell QuickSet
- (Quicken) QTask
- Quicken Startup
- RealSched
Cleaning crap like this can easily take 60 seconds or more off boot times and I have worked on dirty machines where I took 5 minutes off boot times. Here are more comments and examples of things to delete:
- Dell QuickSet (power management software)
Reachable via a Windows control panel
- Tfswctrl (something to do with HP's CDRom burner)
I noted that I can still burn CD's. Nobody seemed to know exactly what this program did. But more interestingly, I retired that old HP CDR last year. It pays to search your startup folders every now and then.
- ISUSPM (Dreamweaver auto-update program)
The odds are next-to-nil that my two-versions-behind copy of Dreamweaver will have an update. Yet every day my computer searched for an update. What a waste.
- Qttask
(Quicken Checkbook bill minder - Pop-up reminders about past-due bills). I don't use this feature but Quicken installed it on the off-chance I might.
- RealSche (RealPlayer Update)
We already know they have an update. They have one every week. I certainly don't need a reminder.
- My DVD movie player
had an important-sounding driver in the Startup, "InterVideo WinCinema". This was one of those rare drivers where I couldn't find any information telling me what this program did. Finally, one minor site had enough guts to say "This program is not required." I disabled it a year ago and get this, I can still watch movies on my laptop.
AutoUpdaters - A dime-a-dozen:
Most applications include an update-menu within the program and some of these programs may be several years old and will probably never have an update (think about your DVD Movie player, photo-editors, printers, etc.). Why launch a program each time you boot? For most of these programs, open the application, click Help, "Check for Updates" while others are visible in the control panel. For example, Corel Update, Microsoft Office Update, Acrobat Updater, all can be updated manually.
Opinion: If you disable some auto-updaters, such as Adobe's Acrobat ARM, you will have to manage updates yourself. Periodically, launch Acrobat and select, Help, Update -- saving your computer the startup headaches. For any other auto-updaters, look inside of the program for an "update" menu -- most have them.
Video Drivers:
As an aside, when installing new video drivers, from NVidia or ATI, only install the "base" drivers. For example, here are my recommendations:
When installing, always choose "Custom (Advanced)"
In Components:
[ ] Nvidia Update (recommend checking manually)
[ ] Physx System Software (Check [X] if you are a gamer)
[ ] 3D Vision Controller Driver
[X] Graphics Driver
[ ] 3D Vision Driver
... catching this stuff during a custom install saves you from having to remove them in MSConfig.
What Not to Delete
The laptop's wireless ethernet card probably has a few goodies that you shouldn't mess with. On my computer you can recognize the directory "Intel\Wireless\Bin". You'll also want to leave your virus and spyware scanners as well as your firewall software. Hardware drivers, such as your Touchpad (APOINT.exe), Video drivers (Nvidia, ATI), and Sound drivers should be left alone.
Usually both Video and Sound Drivers put icons in the system tray that are not removable. Some vendors give the option to hide the icon. Other-mouse-click the icon and look for a "don't display in System Tray." You may ask, What if I need to get to the icon?" Visit the control panel; all of your options are there.
If in doubt about what an item is, search the web, using the "startup item's" name to see what other people have discovered. Remember, words like "optional" or "non-essential" are clues.
Here are some of the tasks that I left running:
+ APoint
+ Realtek HD Audio Manager
+ Intel(R) CommonUserInterface (multiple)
+ Acronis Scheduler Helper (Acronis backup requires this)
+ Acronis True Image
+ Corel File Shell Monitor (PSP licensing?)
+ Microsoft Security Client (MSE)
+ Microsoft Intellipoint (Mouse)
+ Microsoft Windows(R) Operating System (Sidebar)
+ Microsoft Windows Operating System (ctfmon.exe)
+ NVidia / ATI drivers
+ IconUtility (Alcor Card Reader)
+ Unknown (Roxio CD Bruner
Your system, and its particular hardware, may have different needs.
STARTUP Groups
Some programs, such as older versions of Microsoft Office, put programs in the Windows "Startup Group" (folder). See Start, Programs, STARTUP to see what is lurking there. Usually they can be deleted. This includes Adobe Acrobat's pre-load, Microsoft's Office Startup, MOM, DAD, Typing Tutor Pre-loaders, etc. I've never found an icon that was required to live in this group. Consider moving the icons to another folder before deleting them, this way you can return them if needed.
Check Occasionally
At least once every few months, especially if you have been installing new software or hardware, look through the list and do some weeding. Somebody is always sneaking something in there. As always, reboot and test. If find something quit working (such as your scanner or camera), launch MSConfig and recheck the box and reboot.
RegEdit:
If you are familiar with Regedit, all MSConfig changes live in this structure:
HKLM\Software\Microsoft\Windows\CurrentVersion\Run and \RunOnce.
Windows XP places a subfolder below, where msconfig hides the items you unchecked. Vista tucks them in a different location:
HKLM\Software\Microsoft\Shared Tools\MSConfig\startupREG
If you are skilled with Regedit, you can remove items from here, but MSConfig/Autoruns is easier to use and less dangerous.
Other Steps
Vaguely related to this is your Start Menu. Although cleaning this up does not improve your computer's boot times, it can certainly improve how much you like using the computer. Read the following articles on how to streamline your Start Menu.
Related Articles:
Windows 7 Streamline Start Menus (organizing the Start Menu)
Windows XP/Vista Streamline Start Menus
Disk Cleanup Steps
Optimizing the Swap File
CPU Utilization (AVG)