Hanging Indents:
A Hanging Indent takes the first line of the paragraph, leaving it against the margin, while all remaining lines in the paragraph are indented one tab-stop. At the next paragraph break (hard-return), the new paragraph returns to the normal margins.
To build a hanging indented paragraph:
1. Place the cursor in front of the first character in the paragraph.front of the first line.
2. Select menu: Format, Paragraph, Hanging Paragraph (most people use a shortcut: Ctrl-F7). You could also fiddle with the ruler-bar aka the Microsoft Word way, but that takes too much time and effort.
Hanging Indents usually are used to offset "quoted" material, although a double-indented paragraph is a better formatting decision in those cases. In either case, the paragraph, and all of its text, 'wrap as paragraphs should,' staying as one continuous block of text.
Reveal codes will show two codes at the front of the paragraph: an [Hd Left Ind] and [Hd Back Tab].
Some people mistakenly try to use Hanging Indents for section-headers, illustrated above as a Margin-Release Hanging Indent. The trouble with this idea is all other paragraphs in the paper would have to be indented manually, essentially bypassing the margin settings.
Margin-Released Hanging Indents:
If you need what I like to call a "Margin-Released Hanging Indent:"
- press Shift-Tab to move the cursor one tab-stop to the left of the Margin.
- Begin typing the "paragraph-header"
- Press Enter to start a new paragraph along the existing margin
Notice how you can do this with a simple menu/keystroke; there is no need to fiddle with the ruler-bar or margins and all subsequent paragraphs stay along the original margin. "Out-dent" new headers by exception, only as needed.
In Reveal Codes, the margin release is known as a "HD Back Tab" (hard back-tab).
Keep in mind that these types of headers are nothing more than a short paragraph that is shorter than one line. The risk is, at a page-break, they may stay on one-side of the page while the following text jumps to the next page. See this article (WordPerfect - Protect Text Across Page Breaks) for hints on how to handle this.
Related Articles:
WordPerfect - Block Protect Text Across Page Breaks
WordPerfect - Using WP for School Papers - Page Numbering

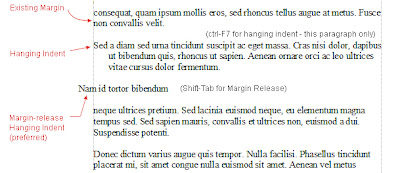




No comments:
Post a Comment
Comments are moderated and published upon review. (As an aside, not a single spam has been allowed through; why bother?)