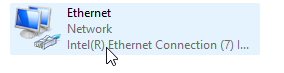Windows Event ID 7043 AsusUpdateCheck
The AsusUpdateCheck service did not shut down properly after receiving a preshutdown control
Discussion:
This message only happens on workstations running an Asus-brand motherboard (in my case, a PRIME Z390-A). The AsusUpdateChecker runs as a Windows service and cannot be disabled via normal techniques.
No matter how hard you try to disable this service, it re-appears, and is active.
It generates frequent errors in the Event Logs, especially at startup.
These attempts all failed:
a. Start, Run, "SERVICES.msc". Disable the AsusUpdateCheck service
b. In MSConfig, unchecking in Services
c. In Task Manager, Services
d. Delete/rename C:\Windows\system32\AsusUpdatecheck.exe (cannot be renamed/deleted)
e. Delete this Registry key: HKLM\Software\Microsoft\Shared Tools\MSConfig\Services\(asus)
f. Booting in Safe Mode and deleting or replacing the file.
It appears the motherboard/hardware can reach inside the disk and re-enable. The file is re-installed if missing. If I were a virus, this is where I would want to live. This service is tenacious.
Solution:
1. Cold-boot the computer, press F2 at hardware banner to enter into BIOS setup
2. Open "Advanced" settings
Tools
Look for "ASUS Q-Installer". Disable
On older ASUS motherboards, disable in BIOS "Armory Crate", or "ASUS Grid Install Service" These may also be in Add-remove-programs; I do not have these boards and could not test.
3. Boot into Windows normally
4. Start, type/search "services.msc". Run as administrator
5. Locate the AsusUpdateChecker Service. Set to Disabled.
Possible Drawback:
By disabling, you will have to manually retrieve and install BIOS updates from the Vendor's website. Honestly, you want to do it this way because after (a year), the vendor is unlikely to have a BIOS update ever again. No sense checking for updates 15 times per day.
As of 2022.01, ASUS PRIME Z390-A BIOS is at version: 2021/05/11 12.0.81.1753v4
Related articles:
For other Windows 11 Tuning tips, see
https://keyliner.blogspot.com/2021/11/windows-11-tuning.html
Windows Event ID 2505 - Could not bind to transport
Windows Event ID 2 - Windows.Remediation
Windows Event ID 137 - System firmware has changed the processors...
Windows Event ID 10010 - Did not register with DCOM
Windows Event ID 10016 - permission settings do not grant, could not bind