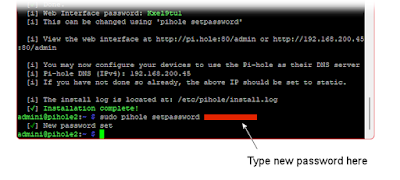After (6 years) of running a Dell XPS Intel I7 4000-series, it was time for keyliner to get a new computer. This article describes the parts and the assembly.
For the past dozen years, I bought pre-built Dell XPS computers, which are better-than-average computers for serious home and business users. But Dell's current XPS line were, until recently, lackluster, still with I7's and spinning hard drives. Then, as of 2019.12, Dell improved their lineup, and now their XPS machines have the features expected, but the price starts at $2,200. For the first time in years, it was cheaper to home-build a machine.
Building a PC from parts (aka a "Frankenputer") is not hard, but it requires attention to details. This article gives an overview of the parts, and steps, building a mid-to-upper range quasi-gaming machine.
This article contains links on where I bought products. There is no compensation.
Parts List:

* If I were a better shopper, in less-of-a-rush, the total would have been $1,380.
Real-world Speed Difference:
It is fun to compare speeds of the newly-built I9 with my older Dell XPS I7-4000. Both are running the same OS, and both are using the same versions of software. There is a noticeable difference in everything but browsing:
The I7, spinning HD, cold-boots to a Windows 10 login in 54 seconds
The I7, 1st Gen SSD, cold-boots to Windows 10 login in 32
The I9, M.2 drive, cold-boots to Windows 10 in 9 seconds*
*The new video card and video drivers added 4 seconds to the boot time. The I9 used to cold-boot in 4 seconds! I have since added a 3-second pause at the BIOS screen, giving time to press F2/Del -- bringing the total boot to 12 second. After 4 months, this is still the boot time.
Time to open an 800-page document with 400-linked illustrations. (This is a WordPerfect C# Programming techniques book):
I7, spinning HD: 4:20 Minutes:Seconds
I7, SSD: (forgot to test, prob about 2.5 minutes)
I9, M.2 drive: 1:40
A more reasonable 60-page document, with linked illustrations, had these load times:
I7 with SSD: 0:46 seconds
I9, with M.2 drive: 0:07
Parts Discussion:
The CPU Intel I9-9900K:
An Intel I9 chip is about $100 more than a top-of-the-line I7. If building a machine of this class, spend the extra money and help future-proof the computer. I did not consider AMD.
The I9 has 8 Cores, plus 8 virtual cores, for 16 total CPU's. I do not know how to take advantage of this but it is cool to talk about.
Intel makes a variety of I9 chips, and it was difficult to choose the right one. Models allowed overclocking, differing wattages, desktop/laptop, onboard graphic features, etc.
Because this is a desktop, with lots of cooling-capacity, I bought the 95-watt version. A less-power-hungry 65-watt is available, but for a desktop, I wanted the speed. I am not particularly concerned about electricity consumption because the computer idles most of the time.
I9 chip purchased from BH Photo.
MotherBoard Asus Prime Z390-A:
Once the chip is selected, decide on the motherboard.
The I9 requires an LGA1151 motherboard. Two chipsets will hold this CPU: The older 370, and the newer Z390.
The Z390 has better USB 3.1 support (second-gen 10mb/s), along with USB-C. Most importantly, it can hold two M.2 drive slots (more on this shortly).
Motherboarding is a busy market, with lots of competition and products. I decided on the ASUS Prime Z390-A motherboard, having some trust in the ASUS brand -- plus I liked the white trim. In other words, this was not a purely scientific decision.
This is a better-than-average board, and was $30 more that a comparable I7 board, adding slightly to the I9's real cost. There are wildly-more expensive gaming boards on the market.
Note: This board does not have a wireless LAN connection (which in my mind is good, but others may disagree.)
Motherboard purchased from BH Photo.
Microsoft OEM Windows License:
Because you are building a home-built PC, you are eligible for a less-expensive copy of Windows 10 Home edition: The Downloadable Windows 10 OEM , was $90 - (but now I only see it for $100, as the DVD version. Ask their customer service if the cheaper OEM version cannot be found). To get the OEM license, it must be purchased at the same time as the motherboard. With B&H Photo, this option was displayed at the time of order, under "Recommended accessories."
Win10 OEM from BHPhotoVideo. I am sure all vendors and distributors support this at the same price.
The DVD is not needed because the operating system is downloadable for free from Microsoft. All that is needed is a license code.
https://www.microsoft.com/en-us/software-download/windows10
Heat-Sink Coolmaster Hyper212:
The CPU needs a heat-sink, and I chose an inexpensive air-cooled Coolmaster Hyper212.
This model uses a large fan, powered by the motherboard, and comes with a clip-mount for an optional second fan on the other side of the stack. The heat-sink sports four/eight heat-pipes, and a tall aluminum radiator. It is 'scary-big,' but light-weight.
Reviewers consider this a low-end heat sink, not recommended for heavy gaming, but is adequate for my needs. I thought water-cooling was over-the-top. Corsair has a similar heat-sink, which is slightly-better than this model: Corsair A70 Dual Fan CPU Cooler.
Coolmaster's instructions were pictographs (wordless), with subtle steps mixed-in for both Intel and AMD motherboards. The intermingled instructions had similar, but slightly different parts. For example, the Intel chip uses small plastic spacers, which were almost missed in the illustrations. Another faint difference was in the metal motherboard stand-offs. Intel's were black, AMD's were silver, and were perhaps a millimeter different in height. The instructions quietly noted the two different parts with subtle-shading. This was hard to see without paying religiously-close attention to the instructions. It would have cost $0.02 to print one page of instructions for AMD and another for Intel, saving this type of confusion.
By far, this was the most stressful and worrisome part of the build. If installed wrong, with the wrong stand-offs, or forgetting a spacer, an expensive CPU could fry. More details on how this works is near the end of the article.
Update: Of Interest - during my day-to-day, non-gaming work, CPU temperatures hover around 29 degrees Celsius to 32C (with room temperature at 20C). Monitoring from the boot-screen BIOS and using an installed utility called HWinfo64.
Memory Corsair Vengance 3200 (2666*):
The Motherboard has four memory slots and accepts a variety of different memory speeds. Practically speaking, total capacity is 16GB, 32GB, or 64GB. Other combinations are crazy. When buying memory, match all chips with the same brand and speed; hence the three practical sizes.
I chose a mid-range speed of 2666hz, installing 2 DIMMs, 8G each = for a total of 16G (later upgraded to 32G).
* If doing this again, I would have bought the 3200mhz or the 3600mhz chips. The difference in price was negligible.
I purchased "Corsair Vengance" DDR4 2666, with heat-sinks, $70 -- with an intention to buy from Crucial. But because of an order-screwup (my fault), I bought the Corsair memory locally, and because I was in a hurry, I paid $90 from a small PC shop -- the only place in town I could find them. Meanwhile, BestBuy, Crucial, and even 7-11, sell the RAM for $70.
Power Supply (PSU) 850W Corsair:
This machine will never be stressed for power, but that didn't stop me from buying an 850W Corsair Power supply from BestBuy.
I was after a "cable-bus." Each cable was separate and could be plugged into the ports on the left-side of the box. In other words, only install the cables needed. This simplifies wiring.
The Cable-kit includes a dozen SATA connectors, power cables for high-end video-cards, CD-ROM, and even Floppy disks. Choose the ones needed. A big power supply, using only a few cables is perhaps over-kill, but this made for a neat and tidy install.
Cheaper power supplies hard-wire all of the cables, like a giant octopus. There would literally not be room in the case - cables would have been everywhere. On older PC's, tucking-away unwanted cables was a chore. Besides, new case designs (see below), have no room for a wad of cables. A pluggable bus is now a requirement.
NVMe M.2 Hard Drive
Samsung 970 EVO SSD 1TB - M.2 NVMe:
SSD solid-state drives are passe'. 1 to 3 Terabyte spinning hard-drives are dinosaurs (but dirt-cheap: I saw a 3T for $70).
The new drive to buy is an NVMe "M.2" solid-state drive.
In my hand is a 1Terabyte solid-state drive.
The new drive standard is something commonly called an M.2 drive (NVMe drives). The M.2 is 20-times faster than a spinning SATA disk and 6 times faster than an SSD.
The drive plugs directly into the motherboard, with no cables, bypassing SATA. The motherboard needs to be designed for this.
This is a generation 2 drive, (PCIe M.2 Samsung 970 EVO SSD 1T 2280), with a transfer rate of 3,500 (Megabits) per second -- noticeably faster than generation-1 drives.
Speed differences between spinning HD, SSD, and M.2 Gen-2:
Treat M.2 drives exactly as you would any other drive. Windows recognizes automatically at installation, and in day-to-day use.
Install by slipping into the motherboard's slot, and tightening one screw. I spent most of my time deciding which of the two motherboard slots to use -- the ASUS manual was unclear. After much study, I used the heat-sink slot, even though this was further away from the CPU. The chosen slot was correct.
Be aware there is an older M.2-like drive (Gen-1?) that uses this same form-factor, but the pins are different. This is basically a variant of a standard SATA drive. Sorry, I did not catch the model, but its throughput is around 550mb/s. To confuse matters more, there is a newer standard called "U.2", which I have not researched, nor does this motherboard support it.
Video Card EVGA GeForce GTX 1650:
Do not use motherboard's built-in video.
Although the motherboard supports both DisplayPort and HDMI, it pulls processing from the CPU, along with a good-chunk of RAM. Instead, purchase a slotted co-processor video card. Even when buying pre-built computers (Dell, HP, etc.), I ignore the onboard video and install a dedicated graphics processor.
My goal is to have two video-out ports for dual monitors, but even with one monitor, I would still use a dedicated card.
For my project, the requirements were:
- NVidia chipsets (vs ATI Radeon) - a personal preference.
- PCIe 3.0 Bus (PCI Express, Generation 3)
- 4G Ram
- 2 DisplayPorts (personal preference)
- Inexpensive (fat chance)
Choosing the video was time-consuming. The market has hundreds of boards and brands, ranging from $60 - $80, up past $1200. Shopping sites do not do well at filtering these requirements, and most required reading the detailed specs to find the bus speed and port configurations.
Regardless of price, almost all (cheaper) cards had three video-out ports, usually a mixture of 3 ports, one each of DVI, HDMI, and DisplayPort. This drives me batty. I cared about the dual ports because having dual monitors is a pain when mixing HDMI and DisplayPort cables (having to fiddle with either different video cables or dongle-adapters). Nobody has time for this. I wanted a graceful dual-head video card.
Cards with dual DisplayPorts limited my choices. (2023 Update: Since this article was written, there are many more cards with dual display-ports being sold. The prices are still about the same. The GTX 1650 is still considered a low-to-low-mid gaming graphics card.)
In general, low-end (cheap) cards were PCIe (Gen2), usually with 1G RAM.
With PCIe Gen-3, and 4G Ram, prices started at $120.
The dual-Display Port requirement raised the minimum price even higher.
Wanting these ports is admittedly a luxury, and it forced me into spending an unexpected $160 on an EVGA GeForce GTX 1650. Not intending to play games on this PC, this card is more than I needed.
Most video cards of this caliber are longer, and have two side-by-side fans. I didn't like this, thinking the PC and its case already had too many fans. My chosen card trades-off the second fan with a thicker heat-sink, making the card less-long, but thicker. This card occupies three slots spaces on the motherboard and case. I still think this was a good decision -- a bigger heat-sink is better than more fans.
Oddly, at-least to me, the video card needed a power cable from the Powersupply. This messed-up the perfectly-clean cabinet interior (see the case-design, below). Gamers would not be surprised at this.
[Of interest, and amazingly, any PCI-express video card, any generation, will fit in any motherboard slot -- even if the slots do not match the size. Mis-matching a long card into a short slot (where the card's footprint sticks out past the edge of the slot) will still work, but performance suffers. Putting a short number of pins into a long slot will also work, but this type of card will be a PCIe 1x or 2x and will not benefit from the longer slot. This is remarkable.]
External Case Corsair ATX Mid-Tower:
Although PC cases have long standardized around the ATX design, there have been surprising changes in how they are organized. Hiding cables is now a primary goal. The cases accomplish this with two tricks:
First, the power supply is at the bottom of the case, hidden in its own compartment. Cables snake along the back of the motherboard, through rubber grommets into the main area. Unused, or extra-lengths of cables are tucked inside this hidden compartment.
Secondly, the motherboard is mounted on an interior pony-wall -- a fake back. This leaves a 2.5cm / 1-inch space behind the motherboard for cable management. Illustrated is the back side of the case. There are dozens of tie-downs.
This is beautiful, and was not possible with previous case-designs. My PC is not this pretty, but it is close.
On my machine, and in this illustration, an SSD drive (my backup drive) is mounted on the back of the motherboard's plane, away and out-of-sight. The SATA power cable climbs unseen from the hidden PSU area, directly to the drive. The data-cable goes from the SSD, through a near-by grommet, only exposing itself for a few centimeters. The drive's power cable never appears in the main-bay of the computer. This excites me.
Once the case's outside metal cover is slipped on, most of the cabling mess is completely covered and this side looks like any other tower-case.
The other side of the PC, where the motherboard faces, is clean and austere. Wires do not cross the center of the case! No drives are visible. Cables are mostly invisible, only peeking out where they connect. It is a minimalist's dream.
It is so attractive that the other side of the case is clear, tempered glass, exposing the inside for all to see. Can't say I am thrilled with this, but it is all-the-rage. So too are interior colored fan lights, and the motherboard has built-in lights. I will give them a chance.
The Corsair-brand case I bought was from a local computer store (RJM Electronics, now gone). The same case can be found at BestBuy.
 |
| Click for larger view |
Other case observations:
None of the mid-size computer cases I looked at had exposed drive bays. There is no place for a DVD drive or SD-card-slots. The quoted reason, "nobody uses these anymore." Instead, the front of the case is devoted to cooling fans. Often they are lit with colored LED's (which can be disabled). Full-sized cases have front-facing drive-bays, but these cases are huge.
Nicer cases, including this one, have washable dust-filters on the bottom of the case, filtering the air inbound to the PSU. The front panel is magnetic, covering the 3 large fans, and it too has a washable dust filter. Finally, the top of the case is an air-vent (heat rises), with a third magnetic filter. These are nice touches, and are now common on higher-end cabinets.
Other features to look for are rubber-covered wiring holes and look for rolled metal edges on all surfaces. Pre-installed front fans, with wiring and lighting circuits, save the trouble and expense of retrofitting cheaper cases. Although low-end cases are $50 to $60, spend the extra $30 dollars on a nicer box. It is a pleasure to work with.
Problems with the case:
If you have a spinning hard disk, there are two drive bays are in the bottom of the case, near the power supply. It is a tight-tight fit, and these are not expected to be used. I removed this drive-cage to make more room for hidden cabling. There is no place for a DVD drive, forcing you to use an external USB laptop drive.
The power button, and two exposed front USB 3.1 ports, are top-facing (illustration above). When the PC is tucked under the shadow of a desk, they are difficult to reach, and impossible to see. The USB ports are particularly annoying. I wish these were front-facing, even if the case were an inch taller.
The motherboard has several jacks/ports for external USB2, USB3, and USB-C, but the case has no way to expose them, except for the two on top. Slot-cover ports can be purchased separately to make use of these ($20). I actually stole one of these from a bone-yard PC.
With all the fans inside this PC, it is still quiet, but not silent. A faint hum can be heard from the front. If not a gamer (where you drive the system hard), use the BIOS to slow the fans.
This completes the review of the selected parts. Assembling them into a final product is relatively easy, and is not particularly technical.
Assembly Instructions:
a. From another computer, download the Windows 10 Installation Media.
https://www.microsoft.com/en-us/software-download/windows10
Download and write to an 8GB USB Thumb Drive, following Microsoft's download instructions. For the most current version, I would download, regardless whether a licensed DVD version was purchased or not.
Windows 10 can be installed without a license. You are given a grace of (30 days) to complete the licensing.
b. Decide which power supply (PSU) cables are needed.
My machine used these cables, with more details below:
Two required motherboard cables, plus
one SATA for the optional SSD D: drive
one SATA for the front-case colored lights, and
one PCIe
Video-card power-cable (which is new to this class of machine).
The motherboard requires two specialized power
cables.
From the PSU kit, find both power-plugs
on the motherboard, and find their matching PSU cables. Lightly
test-fit the cables to make sure. Plug the other end into the PSU's
bus.
SATA Drives
Each of the SATA power cables had three inline connectors, I cut the wires on
the outer-one, making for single-drive cable, plus one for the colored-fans (see below). This makes for less clutter. The powersupply has spare cables should your needs change.
Video-cards may require a power-cable from the PSU. Marked as "PCIe."
Thread the power-supply bus-cables into the case's power-supply compartment, then bolt the PSU into the case. The cooling fan points down (It draws air from the bottom of the case, through the filter. Because of this filter, do not rest the PC directly on deep piled carpet.).
c. Install the CPU Heat-Sink's mounting bracket to the back of the motherboard, per instructions.
Review these steps carefully. There are lots of chances to orient the mounting brackets upside-down, or left-to-right.
Install the stand-off posts, per instructions.
See cautions near the top of the article. In particular, with the Coolmaster fan, it used the black stand-offs for the i9 chip, plus important plastic spacers (double-check these cautions because they may have improved their product since this posting).
Test-fit the monster heat sink's "X-brace".
With the X-brace weaved through the heat-sink's pipes, lightly test fit the monster heat-sink on the motherboard, without the chip. Noting my x-brace has different screw positions for Intel vs AMD, and noting the base and x-brace have one orientation, using a line-up pin. Confirm the screws line-up and your are comfortable with the design.
Remove the brace and heat-sink for a later install-step.
d. Install the motherboard.
Slip the motherboard into the case, angling-in the port-side first, then laying-in and rotating the board flat. You will feel the port side-panel "snap" into the case's back opening. Look at the back of the case and make sure all ports are peeking-out their little holes properly.
On the motherboard plane, look at all of the mounting holes. They should line-up. If not, remove the board and re-position the back-plane's metal stand-offs, as needed. My experience has been the motherboard will line-up with the case's stand-offs without adjustment.
Screw the motherboard in place with Phillips screws.
e. Install the M.2 drive
Remove the heat-sink (if present), angle the drive into place. Using the single screw that comes with the motherboard, screw it and (the heat sink) into place. (These are uniquely-sized screws and stand-offs -- hard to find if lost.)
The metal-plate M.2 heat-sink is a nice-to-have, but would not go out of my way to find one. Remove the plastic film before installing.
f. Optional: Install auxiliary, secondary drives.
I re-purposed an older SSD (D: drive) from the Dell XPS, and mounted this drive on the back plane of the case's pony-wall. Snake a SATA cable to the first SATA port on the motherboard. Connect a SATA power-cable from the first step. (I used this same power cable to power the drive and the case-fan lights).
g. Wire the front case fans
Using the thin power cables, plugging them into the motherboard's case-fan connectors. Each fan has a three-wire plastic header, which plugs into the motherboard's case-fan connectors. The plugs orient only in one direction.
The case-fans also feature colored LED lights. On this case, these are a mess-of thin, two-wired cables on the back-plane. Tie them down the best you can, plugging them into the daughter board on the back-plane. Run a SATA power connector (on my machine, I shared this power cable with the optional SSD drive that was installed near-by.)
h. Install RAM. Always install in pairs.
Snap-in the RAM before installing the CPU heat-sink -- the heat-sink is bulky and interferes with the RAM chip installation.
All paired DIMMs must be the same speed and size, and I recommend the same brand.
If installing two DIMMs, use every-other-slot (A1, B1) vs (A2, B2); never install as (A1, A2). Be sure to pick the right row for A1. This is not obvious how this works. Study the motherboard manual carefully. (This is easily solved by making the A1 slot a different color, but motherboard manufacturers had to mess this up by making the B1 slot the same color.) Orient the DIMMs by noting the slot on the bottom connector. They snap into place with firm pressure and are easy to install.
i. Plug-in the case's front power-button, LED lights, and audio-jacks, etc., into the motherboard, using the loose wired-jumpers, illustrated.
Look for a bank of 10 or 12 pins, all in row. The look like this: : : : : : : : . : On the ASUS motherboard, they are near the case-fan connectors. These are a pain.
Do a side-by-side comparison of both the motherboard's manual and the case-manual to see how to do this. Orient the motherboard manual (the page
showing these pins) in the same direction as the motherboard. Count the stupid-little pins, then plug-in the loose-wire connectors.
This is not rocket-science, but it is tedious and worrisome -- always
wondering if you did this right. Count, and double-check. The Power-LED-light has a + and - orientation. "Button" cables have no orientation.
j. Connect the case front-facing USB ports (the cables leading from the front of the case) to the motherboard's header ports.
k. Drop the I9 chip into its slot, following the I9's instructions.
This is literally lift-up a lever and drop the chip into the socket. The chip orients one way, using tiny side notches for alignment. Again, not rocket science, but use some care as this chip is expensive. Do not touch the contacts. Do not turn power on the PC without an installed heat-sink.
l. Apply a pea-sized dab of CPU heat paste (comes with the heat-sink) in the center of the mounted CPU.
Use a business card to spread the paste evenly. The layer should be moderately-thin -- you do not want excess to squeeze out. You will not use the whole tube of paste.
The paste is tenacious and manages to get everywhere. Treat it like hazardous waste and wrap the used business card in plastic and throw away.
m. Install the Heat Sink
Thread the heat-sink's "X" brace through the heat-pipes, remembering to orient the pin-indentation. Carefully land the heat-sink onto the paste. With as little movement as possible, screw the heat-sink onto the mother board, tightening every-other-screw, moving in a circle around the chip. The clip will be a tight, with noticeable pressure on the chip. Once mounted, you may be able to twist the heat-sink a degree or two to square it to the motherboard.
Once screwed in, use a flashlight and examine the heat-sink's base. It should be parallel to the chip. After this, leave it alone.
n. Install the optional video card into the slot nearest the CPU. My video-card required an auxiliary power cable from the PSU; yours may not.
Remarkably, the PC is ready!
1. Flip the PSU's rocker switch, near the power-cable, to On. (This does not turn on the PC.)
Plug in a monitor, keyboard, mouse.
Plug in a power-cord for the PSU.
2. Insert USB thumb drive with with Windows 10 setup files (or an external USB/DVD, if media is on DVD).
3. Ponder and worry if you did everything right. Then, with a leap-of-faith, turn on the PC using the case's power-button.
4. Watch the screen for a BIOS prompt.
Press F2 or DEL, depending on the motherboard (Asus smartly uses either).
This opens the BIOS (hardware setup) screens.
Browse around, checking the date-time,
Confirm the drives appear, etc.
Basically, snoop.
Don't worry about overclocking, or other esoteric settings.
Locate the fan settings. If you are not a gamer, you can slow them down, making for a quieter box. On the Asus, this was "Optimize Fans".
Usually, press F10 to save BIOS changes.
5. On reboot, allow the PC to boot into Windows 10 setup.
Install Windows, following the normal Microsoft on-screen prompts, not detailed here.
It should automatically detect the new M.2 hard drive.
Create a login account, etc., as prompted during the Windows installation.
Activate the internet connection, when prompted during the install.
6. At the Windows login, login with the installed Admin account, arriving at the desktop. Admire your good work.
7. Update the Motherboard BIOS as soon as possible.
Once Windows boots, on first-login,
Browse to the motherboard's support page and download and install the latest BIOS update.
BIOS: For the Asus Prime Z390-A:
https://www.asus.com/us/Motherboards/PRIME-Z390-A/HelpDesk_BIOS/
c. During reboot, press DEL or F2 at the BIOS startup screens.
d. In the BIOS screens, F7=Advanced
Top-menu [Tools]
Asus EZ Flash
Poke around the drives, locate the downloaded .zip file (drives will be confusing)
Press F1 to recover
f. At the BIOS screen, click bottom button "[QFanControl].
Allow it to optimize.
Download and install available updates for:
"Firmware"
"Intel ME", (and other offered BIOS-page drivers, if any).
Each requires a reboot.
9. From the Vendor's same hardware support site, Select Windows 10, 64-bit drivers
Download various remaining Drivers and Tools:
For the Asus Prime Z390-A
https://www.asus.com/us/Motherboards/PRIME-Z390-A/HelpDesk_Download/
Download and install these typical Drivers. Reboot as requested. Some require reboots after installing, some do not. I like to install in this order:
Chipset
SATA
VGA (Onboard Video)
Audio
LAN
10. Confirm the Windows 10 Licensing.
From Windows File Explorer, right-mouse-click "This PC"
Confirm Windows is Activated, or add the purchased license code. You have 30 days to resolve problems in this area.
11. If a separate video card was purchased, download and install updated video-card drivers. For this machine, go to Nvidia.com, select "Drivers". Manually Search NVidia Geforce 1650.
When installing video drivers, select "Custom" Installation. Install only the Graphics driver (unless you have particular reason to do others).
12. Update and Patch Windows.
From Windows 10 Start Menu, click the Gear Icon (Settings), select "Windows Update"
Check for Updates and patch the OS.
This is time-consuming. If it appears to hang, give it an hour, then reboot (it may be downloading or may need to update the updater). After a reboot, re-run the Update steps.
13. While updating, I like to make these Windows changes:
http://keyliner.blogspot.com/2009/11/how-to-recommended-windows-explorer.html
I also like this change:
http://keyliner.blogspot.com/2008/09/optimizing-windows-pagingswap-file.html
This was loads of fun to build and I have bragging rights. Friends ask what I am doing with this monster. I reply, "Mine-sweeper" and Notepad.
Build Times:
Total Build Time was not measured, but I would bet about 4 hours was spent pondering pictorial instructions, assembling, and fiddling with cable-management. If I were to build a second one, I'd bet it would take an hour.
Software always takes more time. Expect an hour to install Windows, another 4 hours patching the OS (sigh), then a couple of days installing apps, printers, etc..
This article was written on that PC.
This PC is now 4 months old (2020.03) and is doing swell.
Additional Updates
2020.01:
Although not technically part of this PC-build, I upgraded a cheap-ass plastic PC Keyboard with a new Logitech backlighted Keyboard ($130). I am still drooling over this:
Logitech G513 Backlighted Keyboard
2021.11
This PC is still running strong, now with Windows 11. I seldom bother turning it off.
2020.02.15:
I had the opportunity to boot the old Intel I7-4000 (now running the same original software on a cloned spinning hard-disk). It was painful, taking just shy of a lifetime to boot. Funny, the machine was 'fast enough' just a few months ago... and now I am spoiled. The new computer is remarkably faster.
Since this article was written, three readers have contacted me. One built this exact computer, following these steps. He reported identical results and roughly the same cost. He is happy.
A second reader followed most of these build-steps, but instead substituted an MSI motherboard and an AMD ThreadRipper CPU (not detailed here). His results are good, but with noticeably slower boot times (26 seconds). Too early to tell if his application suite runs faster or slower than mine; we have different uses for the computer, with different software. Without benchmarks we cannot make comparisons. His initial review was "a very fast machine."
The third person got nervous and decided to buy from Dell, rather than build, spending almost $600-$700 more from a similar I9-class machine. His machine has a slightly better video-card, and a front DVD bay, which was his requirement. He noted cable-management is "old-style." After removing some crap-ware and other Dell tools, he is happy with the machine (2023).
2023 Wolfhouse Update:
The new machine was roughly the same price and roughly the same performance. The I7 is a 13th-generation chip, compared to the I9's 9th-generation chip. Informal benchmarks show this machine (slightly-vaguely) faster than the I9. One major difference was I used a water-cooled CPU pump. I used the same video card.
Related Articles:
Windows 10 Wakes from Sleep
Windows 10 Administrative and Loser Accounts - highly recommended.
-end.