These are recommended configuration changes for Windows Explorer (Windows 7) and is a companion article to Streamline Windows 7 Start Menus.
For Windows 11, see: Windows 11 tips and Tricks
Contents:
- Auto-expand Folders in Tree View
- Expose the RUN command
- Restore missing File-edit-view Menus
- Show hidden files and extensions
- Show drive letters first
- Open Windows Explorer in a default directory
- Loose the "Unspecified" heading for ever
- Disable the Windows Key
- Smaller (more) icons on the Task Bar
- Turn off UAC Nags on Start Menu-only items
- Turn off Navigation 'Tick'
- Turn off selected eye-candy
- Send To Notepad
- Turn off Hibernation
General Windows Explorer Changes
Automatically Expand Current Folders:
Make the side-launch (quick-launch, Explorer Tree pane) behave more naturally.
1. In Windows Explorer, click top-menu-bar button "Organize"
2. Choose "Folder and Search Options"
3. Choose the "General" tab
4. In "Navigation pane", check "Automatically expand the current folder"
Expose the RUN Command:
The Run command is a handy way to launch programs like Notepad, mspaint, and other obscure programs, where you know the name, but not the icon. Often, clicking Start, Run, and typing "notepad" is faster than finding the icon. By default, the Run command is not visible on the Start Menu; here is how to expose it.
1. "Other-mouse-click" the Start-button, choose "Properties"
2. Click the "Start Menu" tab
3. Click button "Customize"
4. Check "Run Command"
At the same time, consider making this cosmetic change:
5. Uncheck "Use large Icons"
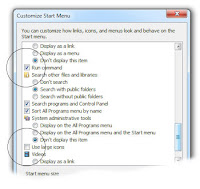
Restore Windows Explorer's missing File, Edit, View menus:
By default, the File, Edit, View menu is hidden in Windows Explorer. Expose the menu with these steps.
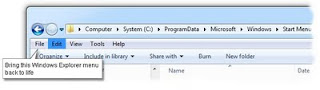
1. Open Windows Explorer; click on top menu-bar button "Organize".
2. Choose Layout, "Menubar"
Show Hidden Files and Extensions:
Once again, Microsoft has hidden file-extensions, such as .vbs, .exe, .xlms, etc, from view. This continually unnerves me with every version of Windows. When opening a folder with Setup.exe, Setup.log, and Setup.ini, you can't tell which file is which without the extensions.
1. Open Windows Explorer
2. Select top-menu-bar button, Organize, "Folder and Search Options"
3. Click the "View" tab
4. Make these changes where [ ] means uncheck and [x] means check:
* [x] "Always show menus"
* [x] "Show hidden files, folders and drives"
* [ ] "Hide empty drives"
* [ ] "Hide extensions for known file types"
* [ ] "Hide protected operating system files"
* [x] "Show drive letters"
5. Click "Apply"; then click "Apply to folders"
Show Drive Letters First:
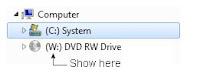 By default, Windows 7 (Vista and XP) show the drive letter after the name and path. Especially, in a corporate environment, the drive letter is often truncated when the column is too narrow. Move it to the front of the description with this registry hack. This assumes you are familiar with the Windows Registry.
By default, Windows 7 (Vista and XP) show the drive letter after the name and path. Especially, in a corporate environment, the drive letter is often truncated when the column is too narrow. Move it to the front of the description with this registry hack. This assumes you are familiar with the Windows Registry.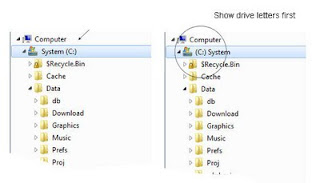 To Manually make the change, follow these steps, or copy and run the registry merge file directly below.
To Manually make the change, follow these steps, or copy and run the registry merge file directly below.1. Start, Run, Regedit.exe
2. Tunnel to
HKey_Local_Machine\Software\Microsoft\
Windows\CurrentVersion\Explorer
(selecting the Explorer folder)
3. In the detail side, create a new DWord value (other-mouse-click in a blank area, choose "New", Dword)
4. Name: "ShowDriveLettersFirst"; note the plural 's'. Press Enter to save.
5. Double-click the newly-typed value. Dword Value: Decimal 4
6. Close Regedit and reboot at your leisure for the changes to take effect.
(Note: As usual, IE does not display this code properly, but other browsers do)
Windows Registry Editor Version 5.00 //Show Drive Letter First in Explorer [HKEY_LOCAL_MACHINE\SOFTWARE\Microsoft\Windows\CurrentVersion\Explorer] "ShowDriveLettersFirst"=dword:00000004
Open Explorer in a Default Folder
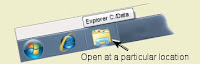 Follow these steps to build a Windows Explorer icon that opens at a specific folder. For example, I always want Explorer to open at my "C:\Data" folder. You can make multiple icons, each to a different folder.
Follow these steps to build a Windows Explorer icon that opens at a specific folder. For example, I always want Explorer to open at my "C:\Data" folder. You can make multiple icons, each to a different folder.1. On the Desktop, Other-mouse-click, "New, Shortcut"
2. In the Location, type
Explorer.exe /e,"C:\data"
( or Explorer.exe /e,"C:\Users\[your userid]" if you use "My Documents")
3. For the descriptive Name, type "Explorer"; allow the new Shortcut to build.
The icon is usable now. Consider the following steps that pin it to the Start Menu and the taskbar:
4. Highlight the original, default Windows Explorer icon on the task bar and "Unpin"
5. Other-mouse-click the new Explorer desktop icon, choose "Pin to Start Menu".
6. Other-mouse-click the new Explorer icon, choose "Pin to TaskBar"
7. Delete the newly-built desktop icon.
To test: Click the new Explorer icon; note it opens, pointing to the data folder
Unspecified Column Headings
Get Rid of the "Unspecified" column heading in Explorer's default Detail View. This instruction assumes you have exposed Explorer's missing "File/Edit" menus (see above):
1. In any Explorer detail-pane, "other-mouse-click" in a blank area.
2. Choose "Group by", "None". (Note: This changes only for the current folder; see remaining steps to make this setting "stick" to all folders, as a default.)
3. While in the same detail pane, choose Explorer's top menu, "Tools", Folder Options. Click the View tab.
4. Click "Apply to Folders" (This is the same menu used earlier to expose hidden files and extensions).
 Disable the Keyboard "Windows Key"
Disable the Keyboard "Windows Key"If you find the keyboard's Windows Key annoying, because you accidentally press it, you can disable the key by merging this registry file. Of course, some people like this key.
0. From above, be sure to "Show Hidden Files and Extensions"
1. Copy the text below, paste into Notepad
2. Save Notepad file as "DisableWindowsKey.Reg"
3. Using Windows Explorer, locate the Reg file. Other-mouse-click and choose "Merge"
(Note: as usual, IE does not display this code properly, but other browsers do. Reboot at your leisure before this key takes effect.)
Windows Registry Editor Version 5.00 //Disable the Windows Key on the Keyboard //Note: Ctrl-Esc can still be used [HKEY_LOCAL_MACHINE\SYSTEM\CurrentControlSet\Control\Keyboard Layout] "ScanCode Map"=hex:00,00,00,00,00,00,00,00,03,00,00,00,00,00,5b,e0,00,00,5c,e0,00,00,00,00
Smaller icons on the task bar:
Showing smaller icons in the task bar allows for more programs to be displayed and gives a bit more space for editing.
1. Right-Click on the Start Menu (Orb), choose "Properties"
2. Click the [TaskBar] tab
3. Select "Use Small Icons"
Fixing Icon Prompts:
If you are like me, you are always fiddling with Start Menu and Desktop icons. Although Windows 7 vastly improved UAC (security) nags, Windows 7 still bugs people too much when editing icons. Why UAC is so concerned about a mere Start-Menu icon is beyond me, but with a minor security change, you can disable UAC in these areas while leaving the rest intact. Follow these steps:
1. Confirm you have exposed Hidden and System Folders for Windows Explorer (see steps near top of this article)
2. Open Windows Explorer
3. Tunnel to this folder:
C:\Users\Public\Public Desktop
3. "Other-Mouse-Click" the folder, choose Properties.
Click the [Security] Tab
Click button "Edit"
Select your user-account from the list
Click "Full-Control"
Click OK, OK
4. Repeat steps for this folder:
C:\ProgramData\Microsoft\Windows\StartMenu
You can now edit icons without being pestered.
Click image for a larger view; click back-arrow to return
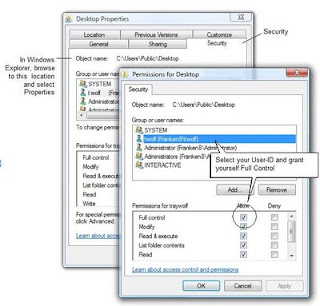
Turn off Hibernation
While this is not strictly a Windows Explorer change, most people can free-up 3 to 6 gig of hard disk space by disabling the Hibernation feature. Hibernation is where a computer can be shut-down, with all programs running and when it re-starts, everything is exactly as you left it. The feature is really only useful for laptops - but most people never use the feature.
To disable the feature:
1. From the Start Menu, click "All Programs"
2. Locate, but do not launch "Command Prompt"
3. "Other-mouse-click" the Command Prompt icon, choose "Run as Administrator"
4. Type this command:
powercfg.exe -h off
press Enter. No response will be seen on the screen.
Type "exit" (no quotes), to close the DOS prompt
5. At your leisure, reboot the computer to complete the task. The file Hiberfil.sys will be deleted.
If you have a desktop computer (or a laptop computer where you never use Hibernation), you can free-up about 3 to 6Gig of hard disk space
Start Navigation Click
In Windows Explorer, you may have noticed a "click" or "ticking" sound each time a folder is opened or touched. This is an annoying sound in the Sound theme. To remove:
1. Open the Control Panel, Sounds
2. Click the [Sounds] tab
3. In the tree, scroll down, locating "Start Navigation"
4. Set sound to "None". Click OK to save.
Turn off Selected Eye-Candy
I like the Aero interface as much as the next person, but there are a few items that are too slow. Turning off this eye-candy will make the computer appear much faster. With this change, menus and scroll boxes will be sprightly.
1. Launch Windows Explorer
2. Other-mouse-click "Computer" (not the C: drive); select "Properties"
3. On left-nav, click "Advanced System Settings"
4. Under the [Advanced] tab, click the Performance "Settings" button
5. Uncheck these options:
[ ] Fade or slide menus into view
[ ] Fade out menu items after closing
[ ] Slide open combo boxes
[ ] Smooth-scroll list boxes
Other items in the Areo interface are too pretty to disable, but these will make the computer seem much faster.
SendTo Menu
Often
I want to peek inside of files and I often need to view them in
Notepad. To add Notepad.exe to the "SendTo" menu, do the following:
 1. Start, Run:
1. Start, Run:
%APPDATA%\Microsoft\Windows\SendTo

2. Once the folder opens, "other-mouse-click" in a blank area in the icon list and create a new shortcut.
3. For Location, type "Notepad.exe". Click OK
4. For the name, type "Notepad"
To
test the new shortcut, locate an ASCII text document on your C: drive
(e.g. a ReadMe.txt file somewhere); other-mouse-click, select "SendTo",
Notepad. This saves you the trouble of selecting "Open With."
Related articles:
Streamline Windows 7 Start Menus
Windows 11 Tips and Tricks





No comments:
Post a Comment
Comments are moderated and published upon review. (As an aside, not a single spam has been allowed through; why bother?)