 My Brother HL2170W wireless printer quit talking on the network after a neighborhood-wide power failure. When the router reset, it picked a different channel and the printer did not see the change. This can happen to any wireless device and most seem to recover - but, at least in this instance, the Brother printer did not. It had to be fixed manually.
My Brother HL2170W wireless printer quit talking on the network after a neighborhood-wide power failure. When the router reset, it picked a different channel and the printer did not see the change. This can happen to any wireless device and most seem to recover - but, at least in this instance, the Brother printer did not. It had to be fixed manually. Symptoms:
- Windows control panel shows "printer offline"
- Print jobs stacked in the queue
- Printer configuration looked good - IP Addresses were preserved
- Printer did not respond to a ping over the wireless
- Rebooting the wireless router did not help
- Could not login to the printer's configuration page over wireless, but could over a wired connection
- Printer would print on the wired network but not the wireless
Brother Printer in Perpetual Sleep
Did you just install a new Router?
See this Keyliner article:
Brother Wireless Printer Fails after New Router.
Testing:
Although not required: Assuming you followed this Keyliner article: Setting up a Brother Printer on Wireless, you would have configured the new printer for both wired and wireless --using the same IP Address.
In my case, the printer would choose 192.168.200.250 over either connection. With this setup, testing is easy: Plug in a cat5 network cable and print a test document. This proves the printer is functional and you do not have a workstation problem.
Additional testing: From a DOS prompt, type "Ping 192.168.200.250" (no quotes and your address may vary. If the printer responds in xx milliseconds while on the wireless network, this article may not be the solution. Note that a PING over a wired network may succeed when the Wireless network fails.
Likely Issue:
After the power failure, when the wireless (linksys or other) router rebooted, it re-negotiated a new channel because all of the other wireless routers in the neighborhood were doing the same thing at the same time. My network changed from Channel 3 to Channel 9 but the printer configuration remained on Channel 3.
It is best to leave the wireless router on the new channel. It chose that channel because of interference with other routers. Because of this, you will be forced to re-configure the printer.
If you have recently upgraded or replaced your router, it will have likely been set to a new channel. Follow the steps in this article to teach the printer the new location.
Likely Solution:
In summary, follow these steps. See full details here: Setting up a Brother Printer on Wireless. Different-brand printers will have similar steps.
1. Connect the printer to a wired network. Confirm status lights on NIC card.
It is *highly* recommended to use a wired connection when changing Wireless settings.
2. Obtain the printer's IP Address:
Press the printer's GO button 3 times to print diagnostic pages.
On the network configuration pages, look for the wired IP Address on the 10/100Base-TX node.
Example address: 192.168.100.200
3. Launch a browser.
For the URL, type the printer's IP Address. For example: 192.168.100.200
A configuration screen opens; this may take several moments.
On the top menu, click "Network Configuration"
On the displayed menu/screen, click the "Wireless" tab
4. Click menu item "Configure Wireless" (about halfway down the screen).
Of interest, note the currently-selected Channel number.
5. Click button "Browse" (browse for Network SSID)
Choose your network's SSID.
Note the new Channel number; likely different than before.
Click OK to save.
6. On the Brother configuration screen (illustrated below), backspace all four WEP Keys (assuming you are not using WEP -- you should not be)
WEP Key1 (set all four to blank)
WEP Key2
WEP Key3
WEP Key4
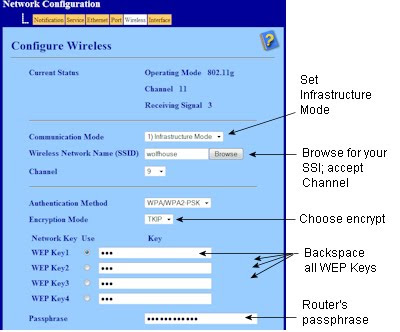
7. PassPhrase
Type the passphrase used in your router's setup (hopefully, you have that documented somewhere -- this is the key all wireless devices must use to attach to your network. Laptops would use this same key. If you do not have this key, you will have to reconfigure the network router.).
Leave the USER ID and Password fields blank
8. Save (submit) changes.
This will re-negotiate / re-set the channel
You may see this message:
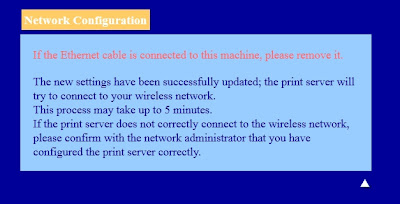
Unplug the Cat-5 cable
Wait about 1 to 2 minutes. The printer will cycle itself. Do not power off.
Close the Browser windows; you are done.
TEST
To test, disconnect the wired connection and reboot the printer.
Test printing over the wireless.
If desired, from a DOS prompt, you can PING the address: PING 192.168.100.200
Router Reboot Notes:
If you reboot your router, it will likely keep the same channel it had before because all of the other routers in the neighborhood will be stable. But if the entire neighborhood is rebooting after a power failure, the odds of keeping the same channel are slim.
Other Possible Issues:
Although not addressed in this article, another possibility is the printer was setup to pull a new IP Address from the DHCP auto-assigned pool. This is a poor way to configure a printer; it should be given a static IP address, far away from the variable DHCP pool. For this reason, I always configure my printers in the upper ranges, such as .240 or .250.
As I recall, if you install your printer using Brother's CD, the installation sets the printer to pull a DHCP address (non-static). This is a mistake. Following the Keyliner instructions, above, you have to go out of your way to configure the printer with a "Static" address and you would have to do extra steps to make the wired and wireless connections the same. This goes a long way towards solving many networked printer problems.
Related Links:
Reference for Brother Printer LED Indicators
Related articles:
Setting up a Brother Printer on Wireless
Brother Printer Toner Cartridges
Brother HL-2170W Laser Printer Review
Brother Wireless Printer Fails after New Router.
Brother Printer in Perpetual Sleep


