This article describes the recommended configuration steps for a router with both a 5Ghz and the older 2.4Ghz channels. If you are not careful, your brand-spanky-new router might find itself running at 2.4Ghz on both sides.
If an older card is allowed to connect on the 5Ghz channel, that side will step-down and run at the slower speed and all newer devices will have to step down too.
This article ensures only high-speed devices can select the faster 5Ghz network.
5Ghz Router Setup
Note: This article only deals with the 5Ghz setup steps and does not cover all of the router configuration and setup steps. See this article for a basic router setup steps:
Linksys EA2700 - First Time Setup for Home Networks
Using a Linksys Ea2700 as an example, manually configure the 5Ghz and 2.4Ghz in this manner:
A. Type the router's IP Address in a browser
B. Login as Admin / (your admin password);
see Linksys EA2700 - First Time Setup for Home Networks for complete setup details.
C. In the Wireless tab, click "Wireless Settings"
 |
| Click for larger view |
Once in the Wireless setup screen, change from "Wi-Fi Protected Setup" to 'Manual". (This disables the one-step setup-button on the router, but that was not a particularly good feature. With the setup recommended here, you can type the password and connect and this is easier than getting up and finding the button on the router.)
Then make these setting changes on the 5Ghz side:
Network Mode: "Wireless N Only"
(change from Mixed Mode). This forces this side to only service newer network cards.
Older cards will be forced to the 2.4Ghz side.
Network SSID:
Invent a name for your 5G network, such as "wolfhouse5G".
Do not use spaces in the name and this name must be different than the 2.4G side.
Security Mode: Set to "WPA Personal".
Forcing to a newer encryption protocol.
PassPhrase:
This is the password/login workstations use to gain access to the network. Invent any password or phrase. Use this same phrase on the 2.4G side. Write this down and tape to the bottom of the router, along with the Admin password.
Channel Width: Leave at default (Auto 20 Mhz or 40 Mhz)
Channel: Auto
SSID Broadcast: Enabled (recommended)
Note:
Why Broadcast SSID? Some new Windows 7 / 8 features will not work
without a broadcast SSID -- and hiding the SSID won't help keep the bad
guys off your network. This can be sniffed in a heartbeat. If they are
good enough to break the encryption, they have the SSID and your Mac
addresses already. Quit wasting your time.
Recommended 2.4Ghz Setup:
Network Mode: "Mixed" (default).
This allows all 802.11 a/b/g traffic to connect.
Network SSID:
Invent a name for your 5G network, such as "wolfhouse24G".
Do not use spaces in the name and this name must be different than the 5G side.
Security Mode: Set to "WPA2/WPA Mixed Mode".
This is needed to accommodate older network cards.
PassPhrase:
This is the password workstations must provide in order to get access to this network.
I recommend using the same passphrase as the 5G side, but it can be different.
Channel Width: Leave at default (Auto 20 Mhz or 40 Mhz)
Channel: Auto
SSID Broadcast: Enabled (recommended; see above)
Save the Settings.
Guest Access
Set Guest access on the network. This is a recommended setting. See below for why you would want to do this.
On the Wireless menu, choose "Guest Access"
Enable the feature
Invent a new password, one that is different than the 5G, 24G or Admin passwords, set in previous steps. Use a simple password, such as "doghouse"; no need to be fancy.
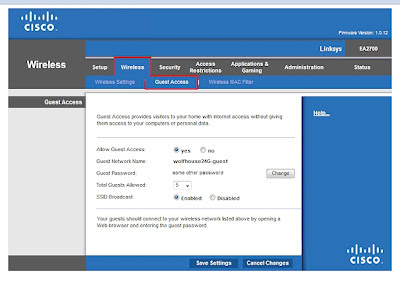 |
| Click for larger view |
Why Guest Access?
New routers support easier guest access. With this, the guest behaves as if it were on the other side of the firewall -- they can surf, but won't have rights to any devices or files on the inside. Visitors can connect and browse while you sit there, smiling, knowing that all is safe and you didn't have to give away the keys to the kingdom. This is elegant for both you and your visitors.
To the visitor, the wireless network looks like this (Windows 8; other versions similar):
And as soon as they connect to the Guest network, they are presented with a simple login screen.
While on the guest network they are blocked from all internal traffic, shares and printers. If the account is hacked, they cannot do any real damage except to hog bandwidth. Be sure to set the guest password differently than the regular encrypted password. Guest access is only on the 2.4G network.
Related Articles:
Installing a Laptop Wireless Network Card
Linksys EA2700 - First Time Setup for Home Networks
Setting up a Home Network Router - For Older Routers
Router Testing Steps
Linksys EA2700 Review




Eva Smith -
ReplyDeleteThis is a moderated site and I will not allow you to post spam. After about 30 attempts, I am getting tired. Please stop.