The Java Control Panel Windows icon may be damaged or corrupted.
Attempting to launch the icon results in "Explorer.exe : Application not found".
Note how the control panel icon is a generic icon, without the Java logo:
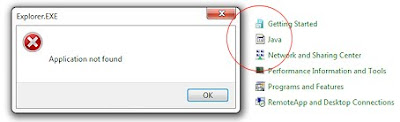
When working correctly, the icon looks like this:
This problem appears to be an artifact from previous JRE installations and Sun's installation routines were flawed.
These steps were originally written for Windows 7. Several readers have reported this works also in Windows 10, which I have not tested.
Related articles:
Java Cache sizes are pigs. Whittle them down to size.
Immediate workaround:
Re-installing JRE (the Java Runtime Environment) does not resolve the problem.
If needed, the Java Control Panel can be launched manually, even if the control panel icon is missing or corrupt. Your path or version may be different. The steps below show how to find the exact path:
Windows 7:
C:\Program Files (x86)\Java\JRE6\bin\Javacpl.exe
Windows 10 -
C:\Program Files (x86)\Java\jre1.8.0_101\bin\javacpl.exe
As a side note, when launching the javacpl in this fashion, other-mouse-click the .exe and choose "Run as Administrator". Running as Administrator resolves a bug where changes in the Control Panel (especially Auto-update changes) do not stick. This is true even when the icon is working properly. Sun/Java is aware of this issue.
Permanent Solution:
To fix this problem you need to know the name of the executable that drives the Java Control Panel. Unfortunately, control panel icons often hide the name of the actual program. Follow these steps to determine the .exe's underlying name.
If you already know the name of the executable, from above, skip to step 1.
e.g.
Windows 7 - usually:
Program Files (x86)\Java\JRE6\bin\Javacpl.exe
Windows 10 -
C:\Program Files (x86)\Java\jre1.8.0_101\bin\javacpl.exe
A. Determine the name of the program.
In the Control Panel,"Other-mouse-click" (right click) the failed icon
Click "Create Shortcut".
The shortcut will be placed on the desktop, with no message or other prompts.
B. Locate the new Desktop icon.
"Other-mouse-click" the new Java desktop icon
Choose "Properties"
Note: In this case, the Java Control Panel icon's name will be similar to 'Control Panel\All Control Panel Items\Java' -- which is not the actual executable's name -- and is not very useful. Most Control Panel icons do not display the target-path and the true name is hidden in the registry. Continue with the remaining steps in order to find the real name.
C. Discover the actual path by clicking "Change Icon".
If the underlying executable is corrupted or missing, the displayed error message will show the actual path. For example, the Java Control Panel reports "Windows can't find the file C:\Program Files\Java\JRE6\bin\javacpl.exe". (In Windows 10, you can copy this path and filename.)
Note the path and filename.
Use this to find the registry value in the next step.
Example found path (depending on your version, etc.):
C:\Program Files\Java\JRE6\bin\javacpl.exe
C:\Program Files (x86)\Java\jre1.8.0_101\bin\javacpl.exe
Removing the Control Panel Icon:
Assuming you know the path to the Control Panel's icon (see steps above), use Regedit to fix the malfunctioning key. Exercise some care when editing the registry:
1. Launch the Windows Registry Editor with a Start, Run, "regedit.exe"
or type "regedit" in Windows 10 search.
or type the "WindowsKey+R", "regedit.exe"
or see this article for how to expose the Windows 7 Run command - Recommended
2. Position the cursor at the top of the Registry tree, on "Computer".
3. Type Ctrl-F (find) and search for the executable's name.
Important, when searching, use a partial path, not the full name.
For example, the actual if the fully-qualified path name is:
C:\Program Files\Java\JRE6\bin\javacpl.exe
... search for this partial string:
Windows 7: "\bin\javacpl.exe" (no quotes)
Windows 10: "\bin\javacpl.exe," (comma, no quotes)
Searching for a partial string avoids problems with 'Program Files (x86)' vs "Program Files" or differing version numbers, etc..
4. Expected Results:
Windows 7:
For the Java Control Panel, expect to find this registry key GUID:
HKEY_Classes_Root\CLSID\{4299124F-F2C3-41b4-9C73-9236B2AD0E8F}
Windows 10:
HKEY_Classes_ROOT\WOW6432Node\CLSID\{4299124F-F2C3-41b4-9C73-9236B2AD0E8F}
In either case, be sure this key is within "HKEY_Classes_Root\" and "CSLID" and not in another location in the registry.
Confirm by opening the key; on the detail side, you will see javacpl.exe lurking within.
If you find a hit outside of \CLSID\{4299124F..., press F3 to continue searching.
I have noted in Windows 7, this is usually the first key you will find.
5. On the tree-side, Delete the top-folder {4299124f...E8F} and all items within.
Do not delete the CSLID folder.
Close Regedit.
Close the Control Panel
If Windows 7 and if the "Wow6432Node" key is found, you may have overshot the CSLID key. Confirm you started the search at the top of the tree. If you still cannot find the key, do not continue with the rest of this article.
Test the results:
Important: Close and re-open the Windows Control Panel.
The 'generic' Java icon should be replaced with a properly-formed Java icon and the control panel icon should behave properly.
If the control panel still mis-behaves, consider re-installing the Java (www.Java.com).
The Correct Registry Key:
2017.02 - Author's notes.
I have removed the Registry-key merge from the article because of new differences in Java and differences between Windows 7 and 10.
Re-Installing Java:
This article is not recommending a re-install of Java to fix this problem (the author found it did not help), but from reader comments, many have attempted to re-install. Be aware if you do, be sure to install the 32-bit version of Java -- even if you have a 64-bit operating system.
Reader Ronald Arnold, Germany, reported installing the 64-bit version of JRE, followed by the 32-bit version caused this problem. I am sure he is correct, but in my case, I have never installed the 64-bit JRE -- I suspect there are multiple causes for this control-panel icon problem.
Other Control Panel Icons:
If you are searching for other non-Java Control Panel icon problems, this registry key may be of interest:
HKLM\Software\Microsoft\Windows\CurrentVersion\Control Panel\CPLs.
Be aware the Java Control Panel does not live in this location. Only a few system control panels live here but I could imagine other vendors sticking something in here.
Your unregistered comments on this article are welcome.
Related articles:
Java Cache sizes are pigs. Whittle them down to size.
Streamline Windows 7 Start Menus
Turn off UAC Nags on Start Menu Items
Recommended Win7 Explorer Changes
Related Links:
I have not used this utility, but in the event of a complete java failure, this link may be of interest: Completely uninstall all Java using a beta product called JavaRA:
Keywords:
Java control panel, java.cpl, javacpl.exe, JRE




Thanks, great post! I had a problem with the paths in the registry keys because I moved my installation. Thanks to this I was able to manually edit the paths in the registry and get things to normal again!
ReplyDeleteThe author writes to Anna:
ReplyDeleteIt couldn't hurt to merge the registry file, listed above. Do the following.
1. Launch Notepad.exe.
2. From this blog, copy the Registry Key into the Notepad document.
3. If needed, edit the REG file, various lines, changing the path to where you installed java. The file above has the default path, so only change if you installed in an unusual directory.
4. Save-AS "C:\Windows\Java.reg" (use quotes)
5. Start, RUN "C:\Windows\Java.reg"
See this article if you can't find the Start RUN command: http://keyliner.blogspot.com/2009/11/windows-7-exposing-run-command.html
6. Reboot to confirm the changes.
Thank you for the valuable post! I have the same problem, but the solution didn't work after the step "5. Delete the top-folder {4299124f...E8F} and all items within." No Java icon re-appear in the control panel.
ReplyDeleteCould you explain more in detail why deleting the key would make the control panel icon behave properly?
Or, would it better to change the values (paths) inside this key?
Annon: Step 5
DeleteI don't have an answer for your question. The technique listed above has worked for me on several machines. After doing the steps, please re-install the Java client and reply back with your findings. Thanks
I had to uninstall Java 1.7.5 after deleting the registry. A re-install fixed it. Thanks for the great how-to!
ReplyDeleteThank you for the great post, but unfortunately, it didn't work for me. I have the same problem as the Anon 4 posts above me (posted on May 7, 2012). After step 5, no Java icon is there on the Control Panel, it just disappears. I reinstalled Java 6.33 in C:\Program Files\Java\jre6 and the same problem appeared again: The Java icon reappeared but with the same problem as before; when clicked, it says "Explorer.exe application not found." Please get back to me, but in the meantime, I will try installing Java in Program Files (86x) or installing Java 7.5 in both... Thanks!
ReplyDeleteHey Tim, I'm the Anon poster that just posted about 5 minutes ago, and by a stroke of luck, I got it to work, and hopefully for the other anons out there with the same problem! So the trick is to install the 32 bit version, at least for me, it worked. I have a 64 bit operating system, but somehow, Oracle detected that I had a 32 bit, so I tried that instead, and it fixed the control panel icon! Before, all my Java apps broke too, but now they're all working again, THANK YOU SO MUCH!
ReplyDeleteGreat post, it worked for me!
ReplyDeleteGreat post! Worked like a charm! Thanks!!
ReplyDeleteAfter a couple frustrating hours, finally found this article. Works like a charm, thank you!
ReplyDeleteGreat post, it worked like a charm!
ReplyDeleteTHANKS YOU,this worked perfectly for me, was going nuts, re-installed several times and couldnt figure out what else to do. Cheers for sharing.
ReplyDeleteOMG--you saved my DAY!!
ReplyDeleteThanks. I have a windows 7 64-bit os and Java 1.6 32 bit and I had the same problem with the post and it has been solved as explained in the post.
ReplyDeleteThank you very much! Expertly and clearly written and solved my problem.
ReplyDeleteThank you very much. Helped me resolve the issue.
ReplyDeleteThanks buckets! With Windows 7 64-bit, a try with Nightly (with Java 64-bit) left me with this problem. Thanks to your very clear post, I got rid of it.
ReplyDeleteWhen I searched the registry tree the path was not found. When I checked myself I found it in a jarfile but the shell and open folders had no set values under the data. The command folder had the path I got from the shortcut. What can I do next?
ReplyDeleteExtremely frustrating issue. Thank you so much for a simple and effective solution!
ReplyDeleteOMG ! ... this is so easy to fix:(problem : Java Control Panel Icon "Application Not Found")
ReplyDelete- open registry and search for "\bin\javacpl.exe"
- right click, modify and rename the address to the right address (you just need to rename jr6 to jr7 assuming you have Java7)
you will find 2 entries to rename
That's it !
Hi All,
ReplyDeleteI had the same issue of this not work at first. It turns out that my key was in HKEY_Classes_Root\Wow6432Node\CLSID\{4299124F-F2C3-41b4-9C73-9236B2AD0E8F}
If you just click on the line ({4299124F-F2C3-41b4-9C73-9236B2AD0E8F}
Click export and save this as a file to your desktop to make it easier to find. Next Right click the saved registry file and click edit. When the not pad appears, highlight all of the text in notepad and delete it. Paste what the above contents labled as the above registry key:
Windows Registry Editor Version 5.00
[HKEY_CLASSES_ROOT\Wow6432Node\CLSID\{4299124F-F2C3-41b4-9C73-9236B2AD0E8F}]
@="Java"
"System.ControlPanel.Category"="8"
"InfoTip"="@C:\\Program Files (x86)\\Java\\jre6\\bin\\javacpl.exe,-2"
[HKEY_CLASSES_ROOT\Wow6432Node\CLSID\{4299124F-F2C3-41b4-9C73-9236B2AD0E8F}\DefaultIcon]
@="C:\\Program Files (x86)\\Java\\jre6\\bin\\javacpl.exe"
[HKEY_CLASSES_ROOT\Wow6432Node\CLSID\{4299124F-F2C3-41b4-9C73-9236B2AD0E8F}\Shell]
[HKEY_CLASSES_ROOT\Wow6432Node\CLSID\{4299124F-F2C3-41b4-9C73-9236B2AD0E8F}\Shell\Open]
[HKEY_CLASSES_ROOT\Wow6432Node\CLSID\{4299124F-F2C3-41b4-9C73-9236B2AD0E8F}\Shell\Open\Command]
@="C:\\Program Files (x86)\\Java\\jre6\\bin\\javacpl.exe"
and save the file yet again. Go to Run and regedit and click import. You will be importing the file you saved and edited that is located on your desktop. Close the registry and now open the control panel and the icon should be there :-)The person who wrote these instuctions is great and I really appreciate the help, but I'm a little slower so it took me hours to get it to work, but if it werent for them. I'd be completely stuck. I hope this works for you as it has worked for me.
"Paste what the above contents labled as the above registry key" = what it means
DeleteI tried with this key HKEY_Classes_Root\Wow6432Node\CLSID\{4299124F-F2C3-41b4-9C73-9236B2AD0E8F}
Spot.
ReplyDeleteOn.
PERFECT.
Thank you so much!!!
Thank you very very much! This was great help for me!
ReplyDeleteBr
Jukka from Finland
Wow, thanks a lot!
ReplyDeleteWorked perfectly - thanks!
ReplyDeleteThank you humbly. I've wasted hours on this. Your article clarifies all the issues I ran into. Problem caused by uninstalling 64 bit version of most recent Java (now at 8_25). Control Panel button still points to the Program Files (x86) folder. I'll fix this tomorrow, either by reinstalling 64 bit Java or fixing the registry. Thx again.
ReplyDeleteGreat info thank you!
ReplyDeleteThank you so much. It worked. Helpful Aritcle!
ReplyDeleteworked like a champ for me!
ReplyDeleteI had this problem with a multi-32-bit java install, 6u07,6u45,7u75,8u40. The java reg key was pointing to 6u07. I uninstalled 6u07 and the registry key automatically changed to point to the 8u40 cpl. Wierd, how could verions 6u07 know about 8u40. The original failure was caused by a failed installation of 7u45, which could not be removed until we copied in a set of known good 7u45 files into the appropriate folders, these files included the install.dll file which i believe is needed for the removal, as indicated in the error msg. So the failed 7u75 caused the registry to revert to the 6u07 cpl even though 6u45 was present. 7u75 could be uninstalled after the file copy, but left the registry pointing at 6u07!! It seems a good practice if you are going to install mulitple versions of Java to use the STATIC=1 command line switch and install them lower to higher versions, 32 bit first then the 64-bits and if you are going to have a removal program remove them all or remove them in reverse order first 64-bit then 32-bit to have a chance that the control panel applet will still point to the right cpl. Be careful out there.
ReplyDeleteDeleted reg key, java Control Panel applet was gone after closing control panel and reopening it. Rebooted workstation, Java Control Panel came back, pointing at newest version of Java.
ReplyDeleteAfter deleting the registry key, you must close the control panel, reopen it to see the java control panel icon again and it recreates the reg key after you close control panel. The Java control panel applet will now point to the highest version of java in my tests.
ReplyDeleteThanks a lot! It went in the root cause and solve it immediatly. Excellent!
ReplyDeleteyou are awesome!!!
ReplyDeleteOn my system the registry key HKEY_Classes_Root\CLSID\{4299124F-F2C3-41b4-9C73-9236B2AD0E8F} was pointing towards an old non-existent version of Java. Against your advice I just deleted it, expecting to have to reinstall the latest version but to my surprise, the Java control panel icon reappeared, this time correctly, and pointing to the correct folder and binary.
ReplyDeleteAwesome, well documented. Appreciate your effort.
ReplyDeleteThanks, very good job, you saved me.
ReplyDeletethanks a lot, very helpful and detailed doc. thanks again!!
ReplyDeleteYesssssssss! damn I've been beating my head trying to solve this.......Thank you Tim sooooo much.
ReplyDeletethanks a lot, I have been putting off researching this for weeks! Your solution was perfect!
ReplyDeleteThanks it worked !!!
ReplyDeleteHey Tim Wolf,
ReplyDeleteThe instructions in the "Removing the Control Panel Icon:" section worked perfectly for me on a 64x Win10 Pro OS.
I'm not sure whether it is safe to delete the Java shortcut from my desktop, but I think it is safe to do so. I will first rename it, and, if all goes well, I'll delete it in a day or two.
Many thanks for the help.
Thank you, worked for me!
ReplyDeleteThank you so much for the help
ReplyDeleteThanks your registry steps worked like a charm!
ReplyDeleteWow, this is a great workaround! Nearly eight years after it was posted and it still has some utility! Thank you!!
ReplyDeletethank's a lot
ReplyDelete