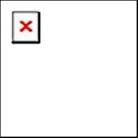 Symptoms:
Symptoms:Windows Explorer shows a red x on some web page images but others appear correctly. Other browsers have the same problem. This is a problem, especially with Windows XP.
Right-Mouse-Clicking the image, and selecting "View Image" displays an error (unrecorded; comments welcome).
Problem persists even if Firewalls (Norton, McAfee, etc.) are disabled.
Problem persists even if virus scanners are disabled.
Diagnostics:
1. In a separate browser window, locate a page with the Red-X.
2. Discover the type of graphic file using one of the following methods (.PNG, .JPG, etc.). The method depends on what browser or browser version you have.
- Other-mouse-click the image, choose "Properties". Note the "Type".
- Other-mouse-click the image, choose "Save Picture As" or "Save Image As". Note the filename's extension. Cancel the File-Save-As.
(Note: The top image on this page is a PNG file. If it displays as a small 1cm (1/4") red-X, you are experiencing the problem referenced particularly in this article. If the Red-X is a larger red-x, the size of a postage stamp, then PNG files are not having this but other solutions are discussed later in this article.)
3. Confirm on other Sites
Visit other sites with the same problem. If all file-extensions are the same (this document assumes ".PNG" files), continue with the remaining steps.
If certain images are not showing on one site, but the same file-extension shows in other web pages or web sites, the author of that website has a bad link in their page design. In other words, if "(PNG)" files work on other sites, but not on this one, this is not your problem and you should not follow the steps in this article.
If you have a mixture of different graphic type failures, then this document is not the proper solution.
If all graphics, of all types, are not displaying, see below, "Internet Explorer 10"
PNG Solution:
Assuming all PNG files are not displaying, but others, such as JPG, JPEG are displaying properly, continue with the steps in this solution.
A. From Keyliner's public GDrive, download one of the following registry merge files, depending on your operating system:
PNG_FileAssociation_XP.reg
PNG_FileAssociation_Windows7.reg
(For Vista, Windows 7, Windows 8, Windows 8.1, use the Windows7.reg file. These are ASCII text files. Once downloaded, you can open the files with Windows Notepad to read their contents, prior to executing. Compliments to Ramesh Srinivasan for creating the files.)
B. Locate the file in your download directory.
C. Right-mouse-click and choose "Merge".
D. Close all browser sessions, and re-open. Confirm Red-X's are gone.
E. If some Red-X's are still a problem, re-open your browser and delete your Temporary Internet Files (Cache). Details pending.
What if not PNG?
If the Red-x's are not PNG files, I do not recommend merging the registry keys above, although I suspect no harm will happen if you do. You could build your own version of the registry merge using these rough steps:
From another computer with the same Operating System (which does not have this problem), open the program "Regedit.exe" (Start, Run, "Regedit.exe" - see this article if your RUN command is not exposed.) and export each of the keys to a separate Registry Merge file. This will build multiple REG files and each would have to be run separately. Copy the REG files to the bad computer and merge each.
The steps for this are beyond the scope of this article. Leave the author a comment on what type of file you are missing and I can build the merge file for you. See Email address on Right-Nav.
What caused this problem?
Unknown. Likely another graphic editor took control of this extension and you have since un-installed that editor.
Other Possibilities
This Microsoft (Windows XP) article discusses this same problem. Be aware the registry merge above re-constructs this key, along with others. You may wish to try this method first, as it is less intrusive, but also the Microsoft solution may not fix all problems with the file type.
http://support.microsoft.com/kb/915158
All Graphics Blocked with Internet Explorer 10
If all graphics (JPG, PNG, etc.) are blocked, on all web sites, and you are using Internet Explorer 10, consider this solution:
A. Launch IE 10.
B. Select top-menu Tools, "Internet Options"
(To expose the "Tools" menu: find a "grey" uninhabited area near the top of IE's screen, staying inside of the IE Window. Other-mouse-click, choose "Menu Bar")
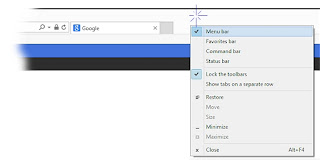
C. In the [Advanced] tab, under "Multimedia", click [x] Show Pictures.
Comments Welcome.



