Howto: Stopping UAC Nags while editing desktop and start-menu icons. This is an excerpt from a more involved article. These instructions are for Windows 7 and were updated on 2011.01.29.
This article does not apply to Windows 10
Contents:
- Changing UAC Nags just for Start Menu Icons (recommended)
- Changing System-wide UAC Nags
Fixing Start Menu and Desktop Icon Nags:
I am always fiddling with Start Menu and Desktop icons but I get tired of all the security prompts. Although Windows 7 vastly improved UAC security nags, Windows 7 still bugs people too much when editing desktop and Start Menu icons. Follow these steps to disable UAC nags in this area while leaving the rest of UAC in-place (UAC is meant to help keep viruses from installing and if your computer is used by non-technical people, it should be left on.)
With a minor security change, you can disable UAC nags while editing Start Menus
-- while leaving the rest of UAC intact.
-- while leaving the rest of UAC intact.
Follow these steps:
1. Expose Windows Explorer's File Menu
a. Open Windows Explorer
b. Select menu Organize, Layout, Check "Menu Bar"
2. Show hidden Files and Folders:
a. In Explorer, select top-menu, Tools, Folder-options, View (View Tab)
b. In the Advanced-settings checkbox list,
* Show Hidden files and folders
[ ] (uncheck) Hide Extensions for known file type
[ ] (uncheck) Hide Protected Operating System File
c. Click Apply
d. Click Apply to Folders
3. Close and re-open Windows Explorer
Tunnel to each of these two folders:
C:\Users\Public\Public Desktop
C:\ProgramData\Microsoft\Windows\StartMenu
4. "Other-Mouse-Click" each folder, choose Properties.
a. Click the [Security] Tab
b. Click button "Edit"
c. Select your user-account from the list (or choose "Everyone")
d. Click "Full-Control"
e. Click OK, OK
f. Do the same for the other folder.
Click image for a larger view; click right-x to return
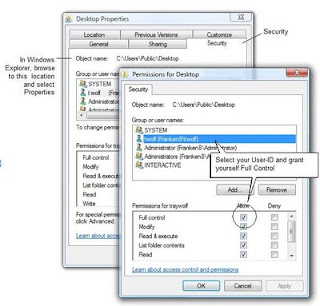
This allows you to edit any Start Menu icon without the UAC prompt.
System-wide UAC Nags:
Overall System User Access Control (UAC) nags can be controlled here. Use this method if you want to turn off all UAC nags. I want to caution against this. The Nags are meant to stop fly-by virus installs. However when installing a new computer (and all of its associated software), this is handy:
1. Start, Control Panel, "System"
2. Click "Action Center" (lower-left)
3. Click "Change User Account Control Settings" (left)
4. Move the slider-bar to a lower setting to progressively disable UAC nags.
The default setting on a zero-3(max) is the second position (third from bottom).
Keyliner recommends leaving this at Microsoft's default. If you make the recommended start-menu changes from the top of the article, UAC becomes very tolerable. Remember, UAC protects you from viruses doing a drive-by install.
Related articles:
Windows 7 Explorer Changes (Recommended)
Windows 7 Streamline Start menus
Cleaning Startup Programs (Startup Decks)
Vista UAC - Stop the Nags
