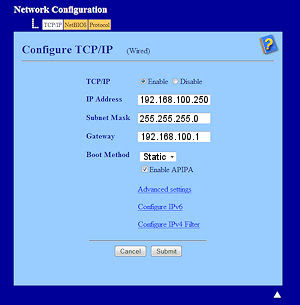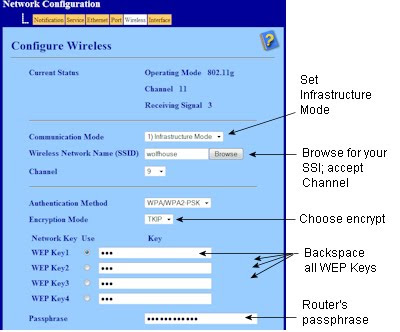Howto: Installing a Brother HL-2170W printer into a Wireless network. These basic steps can be followed with any wireless printer.
The Brother-printer owner's manual was somewhat confusing because the manual had many sections, each describing different ways to install and use the printer. I ignored the owner's guide and the installation software that came with the printer and decided to setup the printer manually. Doing this gives a better install than the automatic routines. Although there are a lot of steps, they go quickly and a complete setup should only take a few minutes.
These instructions assume a CAT-5 network cable for the base install (even if using wireless); this will make the initial installation smooth.
Related article:
Wireless printer fails after power failure
Typical Home or Small Office Network
If you have a network-aware printer (either wired or wireless), hang the printer off the router and let it stand alone; do not connect the printer to a workstation with a USB cable. With this design, any computer can use the printer, regardless of the other workstations and you will not need to fiddle with Windows user accounts on the "main" computer.
This is a recommended design and this article discusses how to set up a Brother printer in this fashion.
 Setting up a Brother HL-2170w (or similar) printer
Setting up a Brother HL-2170w (or similar) printer
The following Brother document, which is not included in the owner's manual, is a good set of instructions for setting up a wireless printer.
Of interest, both the vendor instructions and mine ignore the software that shipped with the printer:
http://welcome.solutions.brother.com/BSC/public/us/us/en/faq/faq/000000/002500/000019/faq002519_000.html?reg=us&c=us&lang=en&prod=hl2170w_all&Cat=108
(
Choose "Temporarily using a network printer to setup the printer")
However, as good as those instructions were, there were flaws. Glance at that article, then follow the steps in this document.
To make all of this work properly, you will need to run the "BRadmin.exe" program, which came with the CD, but the version on Brother's site is newer and that should be used instead (download link, below).
Keep these thoughts in mind as you go through the steps:
- You will be using an administrative program called BRadmin Light; there is no need to install this or any other software to configure the printer. BRadmin Light can be run directly from download without installing.
- Define both a wired and wireless-network on the same printer, even though only one can be used at a time. By setting both, you have the flexibility to move the printer without re-configuring. This also aids in debugging if the wireless fails or becomes de-configured.
- Always set the printer with a fixed IP address (described below). Do not use DHCP.
- Even if you intend to use wireless, use a wired RJ45 network connection (a CAT5 data network cable) to configure the printer. This means you will have to set the printer close to the router for the first-time setup but this ensures an easy installation. Once you are done, the printer will automatically choose the best wired or wireless connection, which ever is available.
- Do not connect the printer to your computer with USB. This will do nothing but confuse the drivers on your workstation.
Setup Steps:
0. Ideally, download and install the latest version of BRadmin Light client
From the Brother.com support site, use
this link.
Optionally, use the CD that came with the printer.
1. Determine a likely IP Address for the new printer.
From the Start Menu of your workstation, open a command prompt (DOS Prompt).
Type this command to discover your own workstation's IP Address. The digits will vary, depending on your network. Write this number down, you will use it later to help pick a new address for the printer:
(At a DOS Prompt), type
ipconfig (enter)
Example IP Addresses. Note your workstation's IP Address - it will look similar to these addresses
192.168.1.5
192.168.100.11
2. Login to your router and record your wireless information.
The steps on how to do this are not fully documented here, as they vary by router (see this Keyliner
article for hints). In general, launch a browser window and type the address of the router (typically 192.168.1.1 or 192.168.100.1 -- where the last octet is almost always ".1").
You will need your router's login credentials in order to continue.
If you can't login to the router, you may not succeed in setting up your printer on a wireless network, but you could continue with a wired setup.
Once logged into the Router's main configuration screen:
3. Obtain the following information for all wired and wireless printer setups:
- The range used for DHCP addresses
(often these are allocated in a block of 50); note the range.
Commonly 192.168.1.10 - 192.168.1.50, or something like 192.168.100.100 - 100.150.
- This illustration is from my Linksys router:
 Click image for larger view; click right-x to return
Click image for larger view; click right-x to return
3b. If you are configuring the printer for wireless, continue browsing the menus, looking for other router information -- basically, you will be treating the printer as-if it were a new laptop joining the network.
You must have this information in order to continue with a wireless setup. On a Linksys router, you will find this information under the Wireless, Basic Wireless settings screen:
- SSID Broadcast name
- Type of Encryption (typically WPA-Personal / TKIP but older routers may use WEP)
- Encryption WPA Passphrase or WEP password (you will have to know this).
- Check to see if MAC address filtering is enabled
 Example from a Linksys Router
Example from a Linksys Router
If you can't login to the router and could not record the router's information, continue with a wired printer connection, guessing at the IP-Address range. You can see the SSID name from a laptop, as it connects and from here, you could guess at TKIP.
Log out of the router and close the browser window when done.
4. Plug a wired CAT-5 network cable
Plug a Cat-5 network cable directly into your router and then string the other end into the printer's RJ45 network port. (This is the router where your PC connects and there should be four or more ports to choose from. In many cases, this is a separate device from your DSL or Cable router. If all ports are occupied, temporarily borrow a connection from any other device other than your workstation.)
Reason: Connect a physical cat-5 cable even if you intend on using Wireless; this is the easiest way to configure the printer and is less complicated.
5. Launch the BRadmin Light client.
(When/if prompted for a Windows firewall access, grant permission)
Select the printer. It should appear in the list.
Login:
When prompted for a login password, use "access" (no password)
(later steps prompt for a user-id and password: use user-id: "admin" and password "access" or your other previously-set password).
6. Open the Web-based Home page or configure with BRadmin
Both methods are described; choose one or the other:
Web-based:
Other-mouse-click the selected printer,
Choose "Configuration:
Device Home Page"
On the top menu, click "Network Configuration" (illustrated)
 BRAdmin:
BRAdmin:
Optionally, other mouse-click the printer (from BRAdmin Light), choosing "Network Configuration", the Network Tab, and set the static IP Address and Gateway from that screen.
 7. Set the Printer's base IP Address:
7. Set the Printer's base IP Address:
Continuing with either method (web-based is illustrated):
In the Network Configuration tab,
Choose 'Wired' (tab-menu)
Choose menu "
Configure TCP/IP"
a. Set TCP/IP *Enable
b. Set the Boot Method to "Static" (important; not DHCP)
c. Type an IP Address that is *outside* of your normal Wireless DHCP range, recorded above.
I recommend 192.168.100.250 or 192.168.200.250 (match your workstation's IP Address, first three octets). Use this address if you could not examine the router's configuration; in other words, this is a good, safe guess.
d. Type a subnet mask 255.255.255.0
e. Set the Gateway address to the router's address (192.168.1.1 or 192.168.200.1, matching your workstation's first three octets).
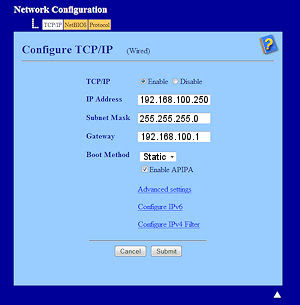
f. Important: On this and all future screens, you must click SUBMIT (Save) before leaving the screen. Wait several seconds while the screen returns to the main menu.
If you do not set a static IP address, the printer will work for a few days/weeks, but will ultimately fail when the router is rebooted or resets.
8. Click OK to save the changes and Reboot the Printer.
Using either method, *Reboot the printer* for the changes to take effect.
Finish Configuring on the Printer's built-in Web-page:
9. Refresh BRAdmin:
In BRadmin Light, click "Refresh" to re-search the printer with its new address.
a. Other-mouse click the printer and choose "Device Home Page".
Returning to the browser setup screen.
b. Click "Network Configuration" on the top menu (same as illustrated above).
c. Login with user-ID: "admin" / Password: "access" (no quotes; you may have set a different password)
Note the Wired and Wireless tabs.
10. In the Wired Tab, click "Configure TCP/IP"
Confirm the following:
a. Again set a Static IP address 192.168.100.250 (or as needed).
b. Confirm the connection is "Enabled".
c. Important: On this and all future screens, you must click SUBMIT (Save) before leaving the screen. Wait several seconds while the screen returns to the main menu.
d. Click to top menu "Network Configuration" to return to the previous screen.
11. Click the *Wireless* tab, make these changes:
a. Click "Configure TCP/IP"
b. Again, set a Static IP address 192.168.100.250 (or as needed).
IP Address: 192.168.100.250 (or as needed)
Subnet Mask: 255.255.255.0
Gateway: 192.168.100.1 (or as needed)
Boot Method: Static
Note, you are setting this address for a second time - once for wired and a second time for wireless -- making both the same. Confirm this connection is also "Enabled".
c. Click Submit (Save).
Wait for the screen to return (10 seconds).
d. Click to top menu "Network Configuration" to return to the previous screen.
12. Additional changes:
In the Interface tab, choose Auto Switching. This allows the printer to choose either the Wired or Wireless connection, depending on which is active. The printer favors a wired connection if present.

13. MAC Address Filtering?
If your wireless network router uses MAC Address Filtering (where you restricted only selected MAC addresses on your network), you will need to add the printer's wireless (not wired) MAC address to the allowed list. When setting MAC address filtering, do this work on the Router's web-config, not on the printer's screen.
Note: If you have WPA-Personal/TKIP encryption, MAC address filtering does not give any additional security. I now recommend disabling MAC Address filtering on the router. Windows 7 has issues with MAC address filtering and it should no longer be used.
14. Return to the Wireless tab
Click the lower menu "Configure Wireless"
- Change to "1) Infrastructure Mode"
- Browse for your Wireless Network (SSID Broadcast name).
If you do not broadcast your SSID, enter the SSID and CHANNEL by hand. (Note: Hiding the SSID broadcast is no longer a recommended security practice because this method is easily hacked. )
- Choose the Encryption method (as recorded from your initial router inventory); for most, this will be WPA-Personal/TKIP.
If you are using WPA, manually backspace all four WEP keys displayed on the screen - this avoids an error message I have seen in the BRAdmin program. There seems to be a bug in this area; deleting all 4 passwords seems to fix the problem. See illustration, below.
- Again, if using WPA-Personal, type your router's Passphrase, which you researched earlier -- this is the router's password, not necessarily the BRAdmin password.
- Do not fill the last user-id/password fields at the bottom of the screen (not illustrated here)
15. Click Submit to Save your changes.
- Unplug the wired cat5 cable when prompted. The printer will now talk over the Wireless network. Note:
You can still open these configuration screens from a wired-desktop by simply typing the printer's IP Address.
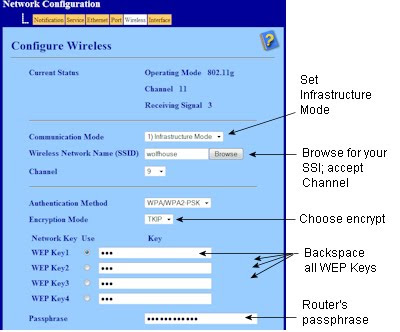 illustration assumes WPA, non-WEP encryption
illustration assumes WPA, non-WEP encryption
TESTING
A. If using a wireless connection, unplug the Cat-5 network cable and re-boot the printer. Wait for a READY light.
B. From a DOS Command prompt:
(Start, RUN, "CMD") or Start, Accessories, 'Command Prompt,'
type this command (without quotes; assuming you used this IP Address):
"ping 192.168.100.250" (press enter).
Look for a Reply from in xx milliseconds. This means the printer is responding.
Install Drivers:
On each workstation that will print to this printer, use the CD to install the Windows Printer driver.
1. Control Panel, "Devices and Printers"
2. Select "Add a Printer,"
Select "Add a Network Printer"
Choose the printer from the list
(or if prompted this way: Choose this prompt: "Brother Peer-to-Peer Network Printer" - Print directly to a printer over the network. Choose a port-address of 192.168.100.250 (or as set).
Alternately, after Adding a Printer, choose "Add a Local Printer
Create a New Port
Switch from "Local" to "Standard TCP/IP Port
In the Hostname or IPAddress field, type 192.168.100.250
In the Port Name, type 192.168.100.250
3. Allow a test page to print.
4. Complete these same setup steps on the other computers on the network.
Note: because you are not using Windows Peer-to-Peer networking, drivers are not automatically downloaded from the main computer; you must install them separately. This is the only real drawback to this design.
Your un-registered comments on this article are welcome.
Related articles:
If your Brother printer quits printing on the wireless network after a power failure, see this article:
Wireless printer fails after power failure
Brother Printer Toner Cartridges
Brother HL-2170W Laser Printer Review
Reference for
Brother Printer LED Indicators