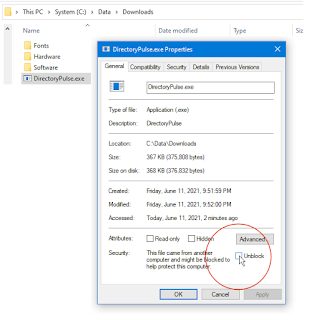Book: Real World Excel
keyliner has published a new book on Amazon called "Real World Excel." This is the book that shows how to solve day-to-day business problems. 570 mostly amazing pages. Version 2025.09
Search Amazon for "Real World Excel" (use quotes)
For Student Files, see bottom of this article
About this book:
The book is intended for beginning to intermediate Excel users.
Sure, YouTube and AI can do the same thing, but I suspect this book is faster, and it is definitely more guided and better curated. Written by an honest-to-god real human, I show how to solve real problems. Learn the tips and tricks you need to get real work done.
How do I know this stuff? I've spent decades beating data into submission and people are constantly asking me how to do this-and-that. This book distills my experience into one place. Keep-in-mind, this is not a reference guide; instead, it is a training book.
Topics include:
Basic Excel formulas and navigation,
along with:
Parsing Names and Addresses
TaxTable lookups
Importing csv and txt files without screwing things up
Pivot Tables
xLookups to solve the most interesting problems
Picture clauses
Custom functions - write your own Excel verbs
and useful formulas galore
There are about 700 illustrations, each cropped and annotated, and they show exactly what is needed for the topic being discussed. There are no paper-wasting full-screenshots here.
 |
| Sample illustration, snipped directly from the book |
When a formula or concept is described, I show exactly what you need to know, and I show the errors and bugs you might encounter. Things like leading zeroes being accidentally stripped, date-conversions gone awry, parsing names from badly-formed lists, and numbers masquerading as text; all are shown with clear examples.
 |
| Another fabulous sample illustration |
Sample Student Files:
There are dozens of Student files that accompany the book (see link, below). The files are downloadable any time, without registration, and they save you from building your own test data. Many of the files contain actual data. For example, the ASCII text import chapters use a 30,000-row sheet containing U.S. Census data. The Pivot Table chapter has 6,000 rows in its example file.
Why such hefty Student files? How else will you learn the keystrokes to navigate such monstrosities? These are things you see in your day-to-day work and the chapters reflect that.
Yet another Excel book?
There must be a thousand books on Excel, but I think I approach teaching differently than most and I believe my book is better. A conversational style that does not spend much time on theory. After Chapter 1, this book gets into the details you need to be productive. Steps are clearly marked as 1, 2, 3.
$ For roughly the price of a nice lunch, this will save endless hours watching videos.
Publishing as a Kindle paperback allows me the space to be detailed and it keeps the price low. At nearly 600 pages, this is clearly a labor of love. Kindle takes a large chunk of the book sales, so this is not a money-making adventure. And it is neat you can order this book, have it custom-printed, and be on your doorstep in about 4 days. Remarkable.
At this time, I am only publishing a paper-edition. Reason: It is easier to read, follow, and bounce around than on an eReader. Because this is a print-replica textbook, it does not fit well on a smaller screen. Your thoughts welcome.
This is not magic. In order to do this right, you have to devote energy and work through the examples. Once you are done, your coworkers will come to you for dating advice and for your spreadsheet-wisdom. This is my goal.
Student File Downloads
Open this Public GDrive link and download the student workbook files.
The files are in a standard .zip folder, with expansion
steps in Chapter 1.
* For the download, there is no logon, no registration, no nags, no advertisements. I cannot tell or track who downloads.
GDrive Link:
https://drive.google.com/drive/folders/1WO0dGEG6lnlkbkDi1ETQN8DahN4irkA9?usp=drive_link
Folder: "RealWorldExcel" File: RealWorldExcel-StudentFiles-Ver1.02.zip
.ZIP MD5 Checksum: 3a-86-f2-34-02-20-a4-10-ba-5b-f3-e0-d7-fd-44-b4
SHA256: c8e012362868da744856db657fcaf32507f156c8e346db64dba4fcccf0d612ec
- Leaving a review helps everyone, including me. I want to hear
about your progress, and I use your comments to make improvements. If something is not clear, or you find a section cumbersome, drop me a note. Visit
keyliner.com "about".
Other books by keyliner
Search Amazon for:
"War and Peace Programming in C#"
(Six volumes, 2,200 pages, 1,100 illustrations. A porker-of-a-book that scares everyone when they first see it, but it is amazing in what it covers. Yes, you can learn to program! Start with the Student Guide.)
"Adventures with WordPerfect"
(Writing books with WordPerfect)
-- this very book was written with these techniques. Very professional looking, eh?)
keyliner book: "Term Papers with WordPerfect"
https://www.amazon.com/dp/B0FSYTWSW5
(For college students. A smaller, tighter version than Adventures.)
Thank you for your consideration.
I wish you the best in your studies.
Search Amazon "Real World Excel" with quote-marks, by Tim Wolf