See this article for how to update older Linksys Routers: LinkSys WRT110 Firmware Upgrade.
Once or twice a year, you should peek at your routers to see if they need a BIOS or Firmware update. I typically look once or twice per year and the newer the device, the more frequently I look. After about three years, your vendor will likely have abandoned the device and looking for updates may not be worth the bother.
You may have one or two routers in your network, depending on how your wireless is setup. A common scenario is a DSL or Cable Modem, connected to a secondary router. For example, the first is a Cable or DSL modem, followed by a Wireless router, which connects all of the devices. Illustrated below is a Century Link DSL router and a Linksys Wireless router. In a simpler network, you may have a single Cable or DSL router, with your computer plugged directly into the router.
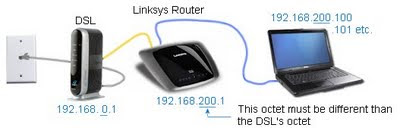
Updating Firmware - Prerequisites
You will need the following, for each device, in order to update firmware:
A. The IP Address of each router (see below)
Finding IP Addresses: If you do not remember the IP Addresses of your devices, they are easy to find.
From a DOS/Command Prompt, type this command:
tracert www.google.com
The command takes a minute to run.
The first one or two responses are your devices. If you have a Wireless router, as illustrated above, this will be the first line, and your DSL/Cable Modem will be the second device. If you only have one device, look at only the first-returned line.
For example, in my house, my Linksys Wireless is 192.168.100.1
My DSL modem is 192.168.0.1
B. You will also need the administrative login/password for each device. Typically, the login is "admin" or "administrator", followed by a password you setup when the device was first installed. You did write them down, didn't you? (The administrative logins may be different than the password you use to authenticate to the wireless.)
If you do not have the passwords, they are not recoverable and the network needs to be rebuilt. See these articles:
Installing a Netgear ADSL Modem
Linksys EA2700 Router - First Time Setup
With the IP address and the Administrative account, you can begin the upgrade.
Upgrade Steps:
You must be in the local network to perform these steps, this cannot be run from a remote location. You can update either the Cable Modem/DSL Router or the downstream wireless router, in either order. This example demonstrates a Linksys EA2700 Wireless Router.
1. From any browser, on a wired or wireless connection, open a browser. Type the IP address you wish to update into the URL line. For example, to connect to my Linksys Wireless router, type "192.168.100.1"
2. At the login screen, type your administrative credentials (password). Often, on many devices, the user-id is blank and all you need is the password.
3. In "Router Settings," Connectivity, click "Check for Updates". Your router may be different.
If an update is found, it will take several minutes to download and install. The process is automatic and your router may even to offer to do this automatically, as soon as you administratively login.
DSL/Cable Modem Updates
Your DSL/Cable Modem may also have an upgrade. Follow these same steps, using the second IP address. As a caution, my DSL modem warns that an update may force you to re-configure the device, although this has not happened. Have your configuration settings handy, just incase. See this related article: Installing a Netgear ADSL Modem
Keyliner related articles for first-time setups:
Installing a Netgear ADSL Modem
Linksys EA2700 Router - First Time Setup
Old routers upgrade steps: Linksys WRT110 Firmware Upgrade.


