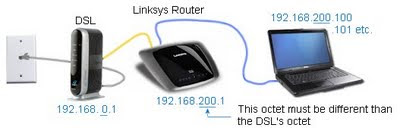After Windows 8.1 upgrade, PC is slow to shut down and slow to restart. The PC is slow to wake from sleep. PC will not wake from sleep. The solution is sloppy, but works. Updated 2015.06.
* Update: 2014.02.11 This article solves the slow-restart issue in Windows 8.1, but introduced a new problem where the machine does not wake from sleep. Read below for details.
Symptoms:
- Even on a fast i7 machine, shut-down and restart times are long - taking approximately 3 to 4 minutes. Some readers have reported as long as 6 and 7 minutes.
- The PC may not wake from sleep.
- You have a Qualcomm Atheros 802.11 b/g/n 2.4Ghz WIFI and Bluetooth adapter or a Dell-branded 1703 Bluetooth and Wireless card.
- The machine can be a desktop or laptop
For this document, this problem was seen and resolved on a Dell XPS8700, but has been reported on other platforms and brands. The issue is with the Bluetooth Wireless card. On the Dell, it is the Dell-branded 1703 Bluetooth and Wireless card, but this is really a
Qualcomm Atheros WIFI adapter and this appears to be the main problem. There is a secondary problem reported with the Intel Management Engine on Intel-branded motherboards.
Solution 1: Update drivers
Solution 2: Update Intel Management Engine
Solution 3: Disable Bluetooth until a patched driver is released
Author's Note: It is difficult to decide whether to blame Dell or not. The XPS 8700 did not ship with Windows 8.1 and I can't blame Dell for not directly solving this problem. On the other hand, as of this writing, 8.1 had been out for 6 months, and the machine should have shipped with the new OS by now. Having a Dell-branded wireless card always gives me reason to pause; I'd bet a name-brand card would work without issue.
Solution 1: Update Drivers:
Do Solution 1 and Solution2
If you still have troubles, consider Solution 3, which I initially used to solve this problems.
Dell 1703 Wireless Drivers
Update: As of 2015.06
Version 10.0.0.301,A01 2014.12.29
http://downloads.dell.com/FOLDER02746931M/1/XPS-8700_Network_Driver_K19V9_WN32_10.0.0.301_A01.EXE
Formerly:
Version 10.0.0.263,A00 2013.10.08
http://www.dell.com/support/drivers/us/en/19/DriverDetails?driverID=YX1X0
This driver should work on both Dell and non-Dell machines, with this same Qualcomm Atheros card.
When installing this driver, the status bar reaches 100%, and on my machine, the installation hung (especially if you chose the "repair" option). Be patient for several minutes; there is no hourglass or other activity. When you get bored, minimize all windows, looking for a reboot message.
If you can't find the message, do this: On the Charm menu, select Settings, Power, Restart. After a moment, the Restart will complain because a setup is still active. Cancel the restart. You should then see an installation message: "Setup was configured not to reboot..."; click Ok. Then reboot manually. This is sloppy work by Dell. It gets even sloppier.
The first restart will be slow and will crash, offering to send diagnostics to Microsoft. On restart, allow it to send the diagnostics, giving Dell and Qualcomm a reason to fix their horrible installation. Once you restart, all should be well.
Confirm the driver version by opening Control Panel, Device Manager, Network, and checking the driver version.
Issue:
After applying this driver, I now see a problem where the PC will not wake from a deep sleep (say after 12 hours of no activity). Oddly, it would wake from a sleep after (3 hours). While in deep sleep, noted the powersupply-fan was active, CD Drive would open close, but no activity on the monitor -- indicating the PC is not really in a sleep or hibernation. But you could not PING the machine's IP Address. Ideally, it would be neat to remote-control the PC to see if it were really active, but without an active Network connection, I cannot do this.
All of this points to a weirdity with the network card.
To narrow the problem down, I did the following: In Device Manager, disabled the Dell 1703 Ethernet card, and Bluetooth features (disabling 4 separate devices). Plugged the PC into a Wired connection. After two days of testing, the PC wakes from sleep properly. Something is wrong with the Dell/Qualcomm Wireless card.
I could disable the power-save features on the network card, but this is non-standard and defeats the purpose of the power-saving modules and would probably mask the real problem.
Although this won't help any readers, the next test is to replace the wireless card with an Intel-branded wireless and test again. I suspect this will work fine.
Solution 2: Slow Shutdown Times (Intel Motherboards only)
In
my testing, slower shutdown times have been partially traced to the
Intel's "ME Management Engine driver for Intel NUC". The Qualcomm
wireless card driver made the most difference, but I also saw improvement
here. This step alone will not fix the slow reboot times.
This is a good step to perform, regardless of the slowness issue.
Diagnostics:
Open the Control Panel, "Programs and Features".
Locate and highlight Intel Management Engine.
Note the version number. You need to be at version 9.5.15.1730 (date 2013/10/24) or newer. My version was 9.0.13.1402.
Intel often changes this software so expect newer version numbers than what is published here.
Upgrading Intel Management Engine:
Intel
makes finding their software challenging unless you happen to know the
exact name you are looking for. As of 2014.02, follow these steps:
1. Browse to www.intel.com. From top menu, choose Support, choose "Download Center"
2. In the Search Downloads box, middle of the screen, type "Intel Management Engine"
3.
Narrow the search by Operating System only (Windows 8.1 64-bit); do not
filter by Desktop or Software Products or you will get lost. The screen used to look like this, but has now changed
4. In the results, look for
"Intel ME 10: Managemetn Engine Driver for Intel NUC
As of 2015.06:
Version 10.0.38.1036
Date: 1/21/2015
"
Intel (R) ME 9: Management Engine Driver for Intel(R) NUC"
version 9.5.15.1730 or newer.
You
will likely find two possible hits. Without knowing the model of your
mother board, guess at which one to download. (If the downloaded version will not
install - it won't install on the wrong hardware - then try
the other). As of this date, the download is a Zip file.
5. In Windows Explorer, create a temporary folder/directory (any location), name it any name, such as "IntelDriver".
6.
Locate the downloaded ZIP file. Double-click to open. Highlight all
files, all folders, copy. Paste the copy in the newly built Temp
folder (here is where you wished Intel would distribute installable
.exe)'s. Do not run the install from within the .ZIP.
7.
In the Temp folder, double-click "Setup.exe" and allow the program to
install. The install will take about a minute and a reboot is likely.
In Control Panel, Programs and Features, confirm the version number.
Delete the Temp folder.
Partially Related - Intel ME FW Recovery Agent:
Intel
also installs the Intel Management Engine Firmware Recovery Agent (see
Programs and Features). This is a background process that checks Intel
for updates and automatically updates regardless of what your OEM does
(Dell, HP, etc.).
In general, I distrust auto-updates
for hardware. After a short while, vendors get tired of updating
hardware drivers and then, years later, you still have this process
running and occupying resources when there will probably never be
another change. In the system tray, launch the oddly-named "Firmware
Recovery Agent" and let it check one time. Then, in the Settings link
within the program, you can disable automatic checks, if desired.
Manually checking for updates with the search-steps above may be
adequate for many.
Results:
The machine should
boot, shutdown and wake from sleep at lightning speeds.
Solution 3: / Workaround:
Note: This solution, while solving the immediate problem of slow shutdowns and restarts (before I found a newer driver), I have since discovered a new problem: The PC is not waking from sleep. This workaround originally solved the problem, with much faster shutdown and restart times, but later discovered the machine would not wake from sleep.
Steps, now in some doubt, but might be worth exploring:
1. Disable the Bluetooth feature on the wireless card until Qualcomm releases a fixed driver (as of 2014.02.02 - version 6.3.9600.16384 this has not been fixed). The Wireless card handles both Ethernet and Bluetooth traffic. With this workaround, the WIFI remains enabled, while disabling Bluetooth fixes this problem with obvious consequences.
Steps to Disable the Bluetooth:
a. Login to Windows 8.1 with an administrative account (likely, you are already logged in as a local admin).
b. Open Control Panel, choose "Device Manager"
c. In Network Adapters, locate:
Bluetooth Device (Personal Area Network)
Bluetooth Device (RFCOMM Protocol TDI)
Highlight each choice, other-mouse-click and choose "Disable"; do not uninstall.
d. Scroll to, and expand, "System Devices". Disable Bluetooth in a third location:
Locate "
Qualcomm Atheros Bluetooth Bus"
Other-mouse-click and choose "Disable"; do not uninstall
e. Close Device Manager. Gracefully reboot the workstation.
Once back online, reboot a second time for the final test. Restart times should be *much* faster.
Related links:
Qualcomm Drivers - This page will not be useful, but is documented here, anyway. Drivers are .Rar and I cannot tell which driver I should be downloading and cannot tell by product description.