If you suspect your computer is slow, here is how you can diagnose or prove the problem. To see how busy your computer is, do the following:
1. On any empty spot on the task-bar, other-mouse-click and choose "Task Manager". Alternately, ctrl-alt-del, choose "Task Manager". Click illustration for a larger view; click 'Back' to return.
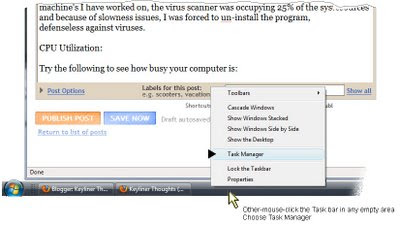
2. Display all of the tasks running:
* In Task Manager, click the top [Processes] tab
* Near the bottom of the panel, click "Show all processes for all users"
(You must click this button to get a clear picture of the process list.)
3. Change the Sort Order, showing the biggest hogs first:
* On the top column-bar, click the word "CPU" twice to change the sort-order -- largest tasks are first.
On most computers, "System Idle Process" should be at the top of the list. (If you do not see System Idle Process, see step 2.)
The list will flux and change; this is normal. Every program listed here is "running" -- although some take such little CPU time they register "00" (zeroes).
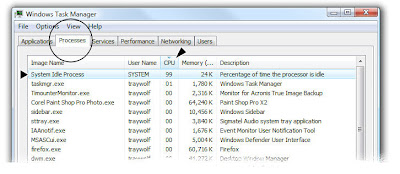
Watch the list. As a program gets the CPU's attention, it jumps higher in the list and the CPU column will show a higher percentage. Some tasks will jockey for second and third place, changing positions often; this is normal. The task-monitor itself takes one or two percent so you should not leave this program running.
Comments:
- At the bottom of the panel you will see "CPU Usage xx%". Assuming you are not downloading a file or watching youtube videos, CPU usage should be around 3% to 5%. If yours is hovering around 20 or 30%, then something is wrong. See the bottom of this article for related links.
- For example, on my computer, even though I am running a photo-editor, word processor, browser, and a database, CPU utilization is still at 2 to 3%.
- "System Idle Process" is an indication on how bored your computer is. If this number hovers in the high 90's (99, 98%), then this means the computer is simply waiting for you to do something and this task will statistically always be at the top of the list. This is good.
- Other tasks in the list occupy varying amounts of CPU utilization and memory. In my recent cases, AVG Antivirus was hovering around 25% on an idled system (making the System Idle Process around 75%).
What does each program do?
On most machines I have worked with, they have so many programs loading at startup that the computer becomes bogged down, sluggish, and unusable. You will find toolbar programs, printer monitoring programs, automatic updates for Acrobat, background processes that remind you to pay your bills, and the list goes on. New computers have all kinds of trial software installed, and you might find expired virus scanners and the like -- all of this is commonly called "crap ware."
The exe names in the list can be obscure and you may need to search the web to find out what programs launched the task. In this article, Cleaning up Startup Programs, I detailed how to remove these programs.
Related Articles:
Cleaning up Startup Programs
Vista Spiffs
